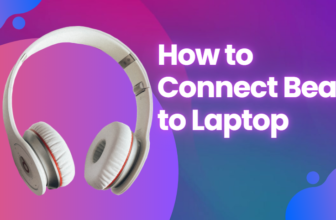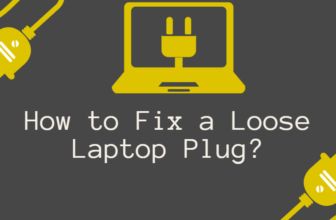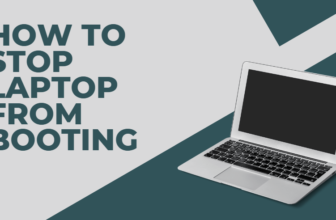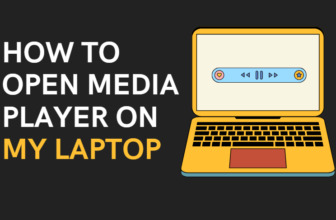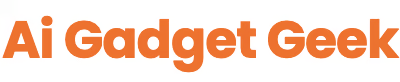Laptop Camera Not Detected? Here’s What You Need to Do
Laptop Camera Conked Out? Don’t Panic, Here’s the Fix!
The good ol’ laptop camera. It’s your window to the world (or at least your Zoom meeting). But what happens when it decides to go on strike? Suddenly, you’re invisible, a disembodied voice echoing through the digital void.
Don’t sweat it, comrade. We’ve got your back. This isn’t some unsolved tech mystery. It’s a fixable issue, and we’re here to guide you through it.
1. The Physical World: It’s Not Always About the Bits and Bytes
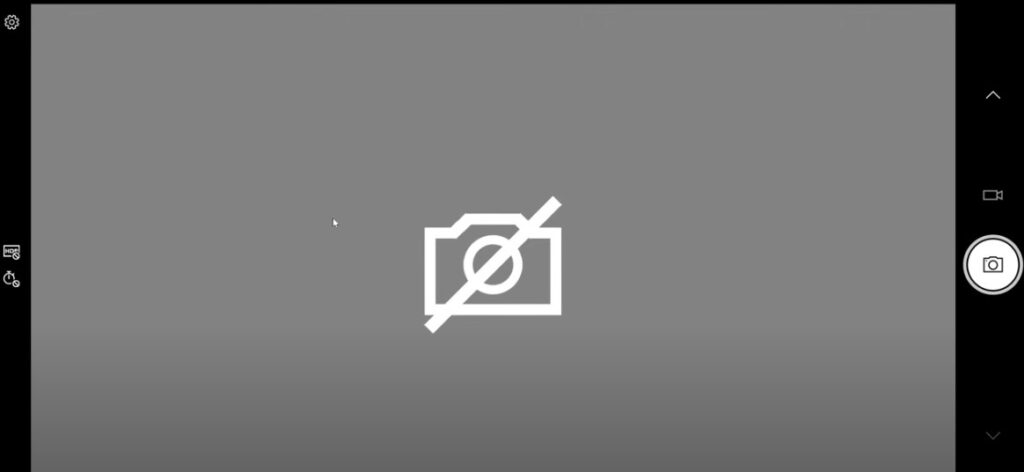
First things first, let’s get physical. Is your camera lens covered in last week’s lunch? Is it cracked, chipped, or just plain missing? Obvious stuff, I know, but it’s shocking how often we overlook the simple things.
Give that lens a gentle wipe and make sure it’s not blocked. If you’re feeling adventurous (and your warranty is expired), you can even crack open your laptop and check if the camera module is snugly connected.
2. Drivers: The Unsung Heroes of Your Tech Symphony
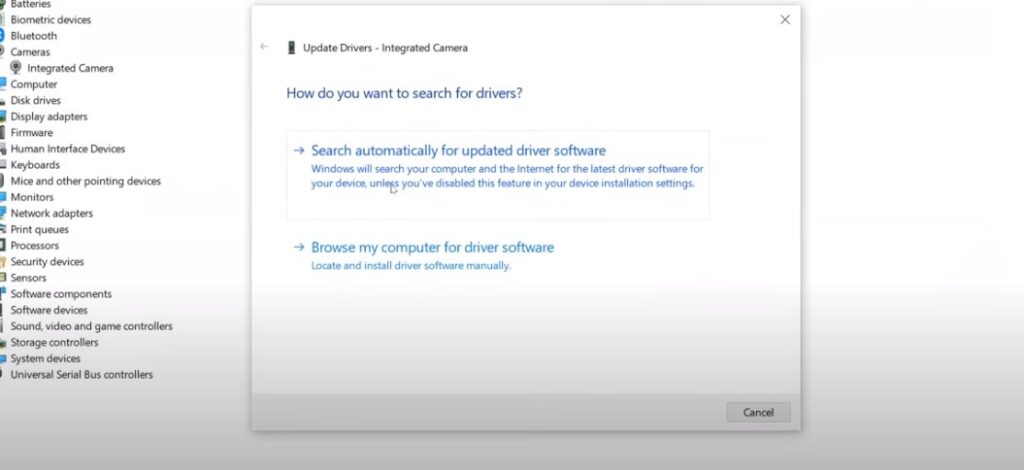
Think of drivers as the interpreters between your camera and your laptop’s operating system. If they’re outdated or corrupted, your camera might as well be speaking gibberish.
Hit up your Device Manager (Windows) or hop over to your laptop manufacturer’s website to grab the latest and greatest drivers. It’s like giving your camera a fresh language lesson.
3. Privacy Settings: Big Brother Isn’t Always Watching
You know how your operating system is all about privacy these days? Well, sometimes it takes things a bit too far. Check your privacy settings and make sure your camera isn’t on lockdown. You want to be seen, right?
4. Application Squabbles: The Battle for Camera Supremacy
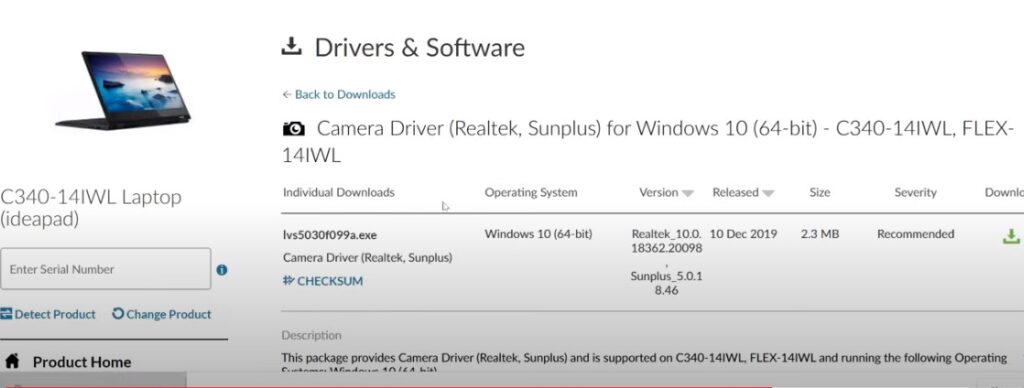
Ever tried to use your camera in two different programs at the same time? Chaos, right? Some apps are greedy and hog the camera for themselves. Check which apps are using your camera and close (or even uninstall) any troublemakers.
5. System Hiccups: When Everything Goes Haywire
Sometimes, it’s not just your camera acting up. Your whole system might be throwing a tantrum. The Device Manager can help you spot any conflicts that might be messing with your camera’s mojo.
6. Firmware and BIOS: The Deep Tech Dive
This one’s for the tech-savvy folks. Your BIOS (the software that controls your hardware) might have settings that disable your camera.
Dive into the BIOS and make sure your camera is enabled. Just be careful, messing with the BIOS can be risky if you don’t know what you’re doing.
7. External Camera: The Backup Plan
If all else fails, grab an external webcam. It’s a quick and easy way to see if the problem is with your internal camera or something deeper in your system. Plus, it’s always good to have a backup plan.
8. System Updates: The Double-Edged Sword
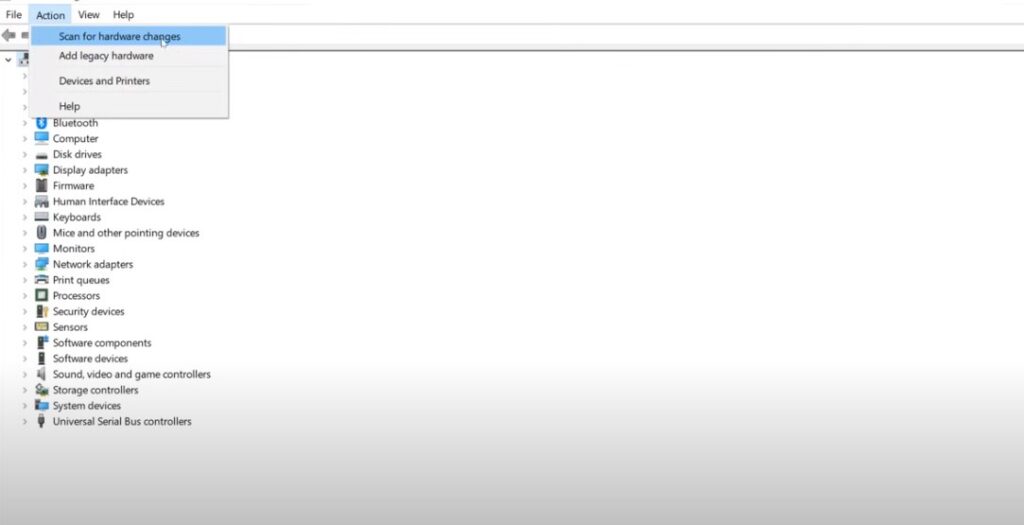
Updates are supposed to make things better, right? Well, not always. Sometimes, they mess things up. Check your update history and see if anything fishy coincides with your camera issues. If so, you might need to roll back to an earlier version.
9. Troubleshooting Tools: The Tech Doctor’s Bag
There are plenty of tools out there designed to diagnose and fix tech troubles. A quick Google search will lead you to some handy software that might just be the cure for your camera woes.
10. When All Else Fails: Call in the Cavalry
If you’ve tried everything and your camera is still giving you the cold shoulder, it might be time to call in the professionals. Take your laptop to a certified repair shop and let them work their magic.
Don’t let a faulty camera hold you back. Get it fixed and get back to conquering the digital world!
11. Software Shenanigans: Is It You, Zoom?
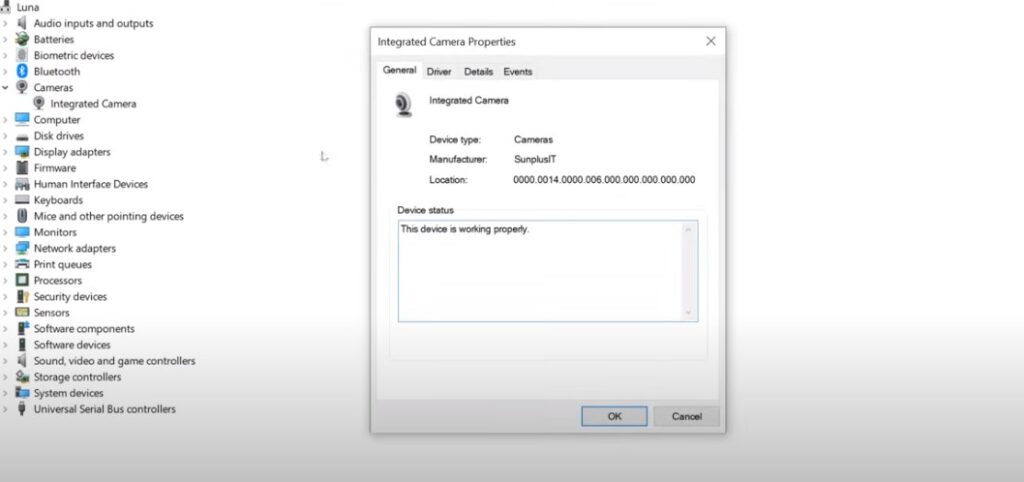
Sometimes, the culprit isn’t your camera or your laptop – it’s the video conferencing software itself. Try a different app (Skype, Google Meet, etc.) to see if the problem persists.
You might also want to check the app’s settings and make sure your camera is selected as the input device.
12. The Nuclear Option: System Restore
If you’re feeling desperate, you can try a system restore.
This will roll back your laptop’s software to an earlier point in time, potentially fixing any recent glitches that might be causing your camera troubles.
It’s a bit of a drastic measure, but it’s worth a shot if nothing else has worked.
Bonus Tip: Lighting Is Your Friend
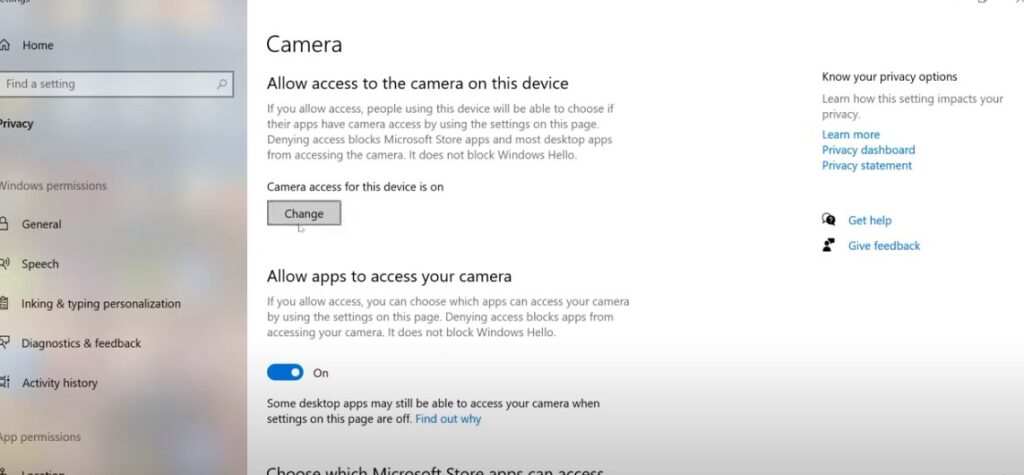
Even if you get your camera working, if the lighting is terrible, you’ll still look like a shadowy figure lurking in the digital abyss. Find a well-lit spot or invest in a ring light. Trust me, it’ll make a world of difference.
The Bottom Line: Don’t Give Up!
A malfunctioning laptop camera can be frustrating, but it’s not the end of the world.
With a little troubleshooting and persistence, you’ll be back to flashing your pearly whites on Zoom in no time. And remember, if all else fails, there’s always duct tape. Just kidding (sort of).
FAQs: Your Laptop Camera Conundrums, Solved
My laptop camera is showing a black screen. What do I do?
First, make sure nothing is physically blocking the lens. Then, check your privacy settings to ensure the camera is enabled for the application you’re using. If those aren’t the issue, try updating your camera drivers or restarting your computer.
I updated my operating system, and now my camera doesn’t work. Help!
Sometimes, updates can cause conflicts with hardware. Try uninstalling the recent update or performing a system restore to a point before the update.
Why does my camera work in some apps but not others?
Some applications might be monopolizing your camera. Close any other programs that might be using it, and check the settings within each app to make sure your camera is selected as the input device.
Can I still use my laptop for video calls if the built-in camera is broken?
Invest in a good external webcam. It’s a simple plug-and-play solution that can save the day.
My camera image is blurry or grainy. How can I improve the quality?
Lighting is key! Ensure you have good lighting on your face. If that doesn’t help, try adjusting the camera settings within your video conferencing software.
I’ve tried everything, and my camera still won’t work. What now?
It might be time to call in the professionals. Take your laptop to a certified repair shop for diagnosis and repair.
Is it safe to mess with the BIOS settings for my camera?
If you’re not familiar with BIOS settings, it’s best to leave them alone. Making changes without knowing what you’re doing can cause problems.
How do I find the right camera drivers for my laptop?
Visit your laptop manufacturer’s website and search for your specific model. They should have a downloads or support section where you can find the latest camera drivers.
Are there any free tools I can use to troubleshoot my camera?
There are several free diagnostic tools available online. Search for “laptop camera diagnostic tool” to find some options.