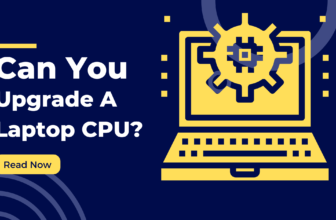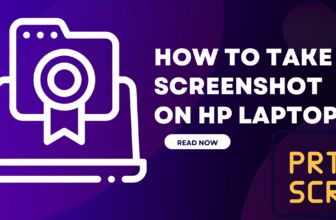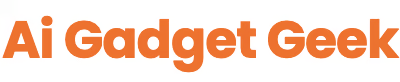- Fn + Insert Key Combo: On many Dell laptops, the sleep button isn’t a standalone key but a magical combination. Hold down the “Fn” key (usually located near the bottom left corner of your keyboard) and then press the “Insert” key. Voila! Your laptop should peacefully drift off to sleep.
- Crescent Moon Icon: Some Dell keyboards may sport a crescent moon icon nestled among the function keys. This unassuming symbol often doubles as the sleep button. If you spot it, try pressing it directly (without the Fn key) to see if your laptop takes a nap.
- Power Button: In certain scenarios, your trusty power button might moonlight as a sleep inducer. A quick press might send your laptop into sleep mode, while a longer press usually prompts a shutdown.
Still Stumped? Check the Manual!
If you’re still scratching your head, don’t hesitate to consult your Dell laptop’s user manual. It should reveal the exact location or key combination for the sleep button, along with other handy shortcuts and features.
Customize Your Sleep Button (Optional)
If you’re not a fan of the default sleep button setup, you can customize it to your liking in the power settings of your operating system. This allows you to choose a different key combination or even a dedicated button if your keyboard has programmable keys.
Troubleshooting Tips
If your Dell sleep button isn’t working as expected, try these quick fixes:
- Update Drivers: Ensure your keyboard drivers are up-to-date. Outdated drivers can sometimes cause functionality issues.
- Check Power Settings: Review your power settings to see if the sleep button is configured correctly. You might have accidentally disabled it or assigned a different function.
- BIOS/UEFI Settings: In some cases, you might need to adjust settings in your BIOS/UEFI to enable the sleep button functionality.
Now that you’ve mastered the art of locating the sleep button on your Dell laptop, you can rest easy knowing you have full control over your device’s power-saving modes. Sweet dreams!
Dell laptops, known for their performance and reliability, sometimes harbor a little secret: the elusive sleep button. Unlike some other brands with a dedicated key,
Dell often tucks this function away in a combination of keys or a hidden icon. But don’t fret, Dell aficionados, because unraveling this mystery is easier than you might think!
The quest for the sleep button on a Dell laptop can feel like solving a tech-based riddle. Let’s unravel the sleep button mystery and dive into ways to conserve your laptop’s precious energy.
Understanding Sleep Mode: Your Laptop’s Power Nap
Sleep mode is a low-power state that helps conserve battery life while preserving your work. When your Dell enters sleep mode:
Method 1: The Function Key Combo
On most newer Dell laptops, your sleep button is disguised within these keys:
- The Elusive Insert Key: Find the “Insert” key, typically on the top row of your keyboard, often near the right side.
- The Mighty Fn Key: Locate the “Fn” (function) key, usually on the bottom row of your keyboard, towards the left side.
- The Dynamic Duo: Press and hold the “Fn” key and then tap the “Insert” key. This combo acts as your sleep button, gracefully sending your Dell laptop into standby mode.
Method 2: Windows Power Options
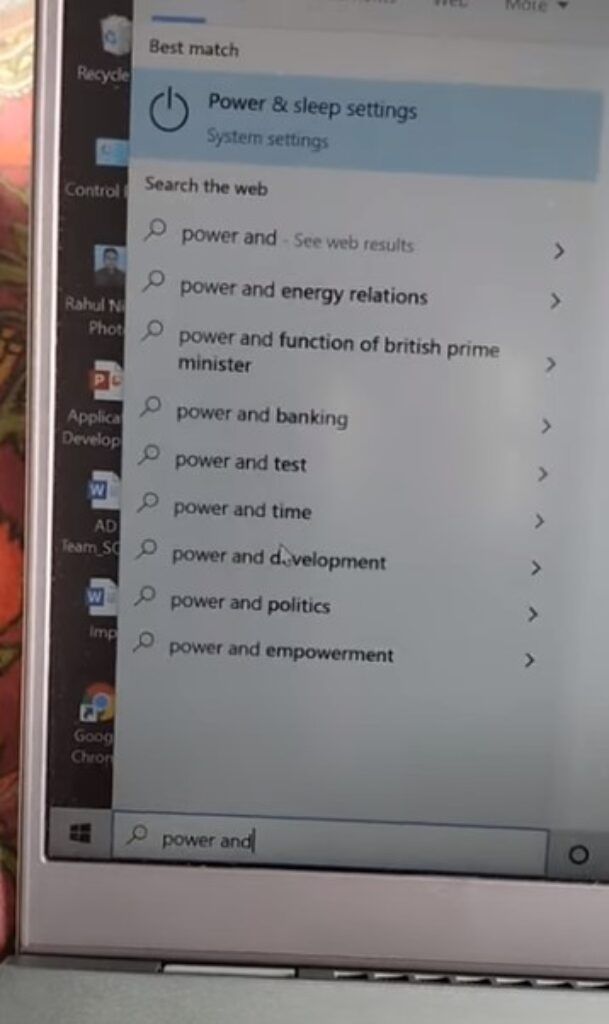
Windows offers several ways to access sleep mode:
- Start Menu: Click the Windows Start button (usually the Windows logo in the bottom left corner). Locate the power icon (a circle with a line sticking out of the top). Click it, then choose “Sleep”.
- Closing the Lid: Most Dell laptops default to sleep mode when you close the lid. You can adjust this in your Power & Sleep settings if desired.
Method 3: Keyboard Shortcuts for Power Users
- Alt + F4: While in any active window, press “Alt + F4.” Choose “Sleep” from the menu.
- Win + X, then U, then S: This combo opens a quick menu with sleep as an option.
- Battery Conservation: Sleep mode extends your laptop’s battery life – vital when you’re on the move.
- Quick Resumes: Waking from sleep is much faster than a full restart, letting you get back to work right away.
- Protecting Your Work: Sleep mode preserves your open documents and programs in a low-power state.
Troubleshooting: When Sleep Mode Misbehaves
If sleep mode isn’t working as expected, try these tips:
Bonus: Customizing Power Button Behavior
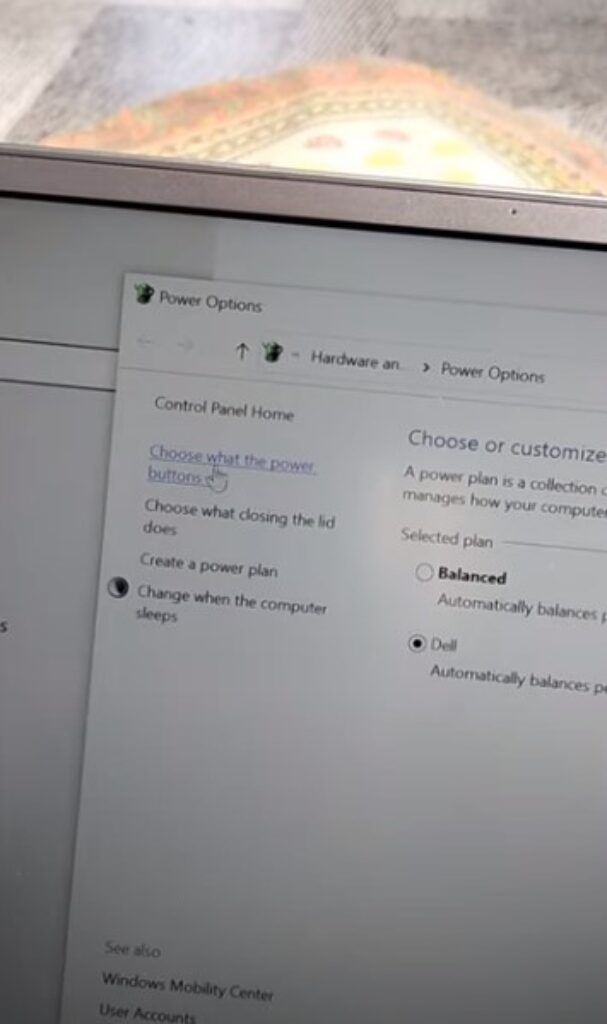
Want your physical power button to initiate sleep? Here’s how:
- In Windows Settings, search for “Choose what the power buttons do.”
- Next to “When I press the power button,” select “Sleep” (for both “On battery” and “Plugged in” if desired)
- Click “Save Changes.”
The Takeaway
Your Dell laptop offers multiple ways to enter sleep mode. Whether you prefer the “Fn + Insert” key combo, Windows settings, simple lid closing, or customizing your power button – the goal is efficient power management.
Beyond Sleep: Hibernate and Power Plans
powercfg /hibernate on and hit enter.Understanding these options gives you the flexibility to choose what suits your work style and maximize battery life on the go. Sleep well, Dell users!
faqS
How do I find the sleep button on my Dell laptop?
Most modern Dell laptops use the “Fn + Insert” key combination for sleep mode. Some older models might have a dedicated sleep button with a crescent moon icon. Check your keyboard carefully or refer to your model’s manual.
What if the Fn + Insert combo doesn’t work?
Here are some things to try:
Make sure you are pressing and holding the “Fn” key while tapping “Insert”.
Check your Power & Sleep settings in Windows to ensure your lid closing action and power button press are set to initiate “Sleep”.
Visit the Dell website and update your keyboard and power management drivers.
Can I customize what my power button does?
Yes! In Windows Settings, search for “Choose what the power buttons do.” Select “Sleep” for the “When I press the power button” option.
Why is sleep mode important?
Sleep mode offers several benefits:
Saves battery life when you’re not actively using your laptop.
Allows you to resume your work quickly without a full reboot.
Protects your open programs and documents in a low-power state.
Is sleep mode the same as shutting down?
No. Sleep mode keeps your work saved in memory and uses minimal power, while shutting down fully powers off your laptop.