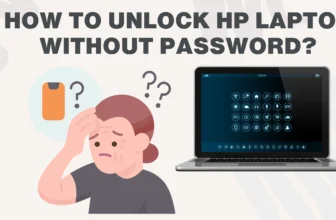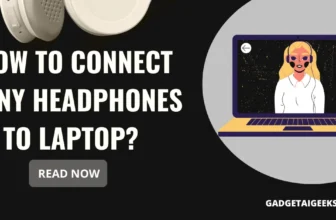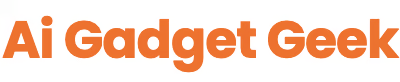The Art of the Laptop Storage Upgrade: A Comprehensive Guide
Ever felt like your trusty laptop is dragging its feet? Or maybe the dreaded “low disk space” warning haunts your every move.
The good news is, you don’t have to shell out for a brand-new machine just yet. A simple storage upgrade could be all it takes to breathe new life into your digital workhorse.
Have you ever watched the spinning wheel of death on your laptop screen and thought, “Why is this taking so long?”
Or maybe you’ve received the dreaded “low disk space” notification one too many times. These frustrating experiences are often signs that your laptop’s storage drive is crying out for an upgrade.
Upgrading your laptop’s storage is like giving it a fresh start, a new lease on life. It’s the digital equivalent of decluttering your closet and replacing those worn-out shoes with a brand-new pair of sneakers.
Not only will you gain more storage capacity for your precious files, photos, and videos, but you’ll also experience a dramatic boost in performance.
Your laptop booting up in seconds, applications launching instantly, and multitasking without a hitch. That’s the power of upgrading your hard drive or switching to a solid-state drive (SSD).
If you’re a gamer craving faster load times, a professional juggling demanding software, a student balancing schoolwork with entertainment, or just a casual user seeking a smoother browsing experience, more storage and faster speeds can revolutionize your laptop experience.
So, if you’re ready to say goodbye to laggy performance and hello to a lightning-fast machine, let’s dive into the world of laptop storage upgrades. In this comprehensive guide,
I’ll walk you through everything you need to know, from understanding the different types of storage (HDDs, SSDs, NVMe SSDs) to step-by-step instructions on how to perform the upgrade yourself.
Get ready to transform your laptop into a productivity powerhouse with the right storage solution!
Why Does Storage Even Matter?
Think of your laptop’s storage as its filing cabinet. It’s where all your precious documents, photos, videos, and applications reside.
When this cabinet gets full, or the files are disorganized, things start to slow down. Upgrading your storage is akin to getting a bigger, better-organized cabinet – everything becomes more accessible and runs smoother.
But Why Upgrade?
Aside from the obvious need for more space, there are compelling reasons to give your laptop’s storage a boost:

Cracking the Storage Code
Before we dive into the nitty-gritty of upgrading, let’s get familiar with the different types of laptop storage you’ll encounter:

- HDD (Hard Disk Drive): The old-school workhorse. It’s cheaper but slower due to its mechanical nature. Think of it as the filing cabinet with folders and papers.
- SSD (Solid State Drive): The modern speedster. SSDs use flash memory, making them significantly faster than HDDs. It’s like having a digital filing cabinet with instant access to everything.
- NVMe SSD: The elite athlete of the storage world. NVMe SSDs use the same technology as SSDs but communicate with your laptop via a faster interface (PCIe), resulting in even more incredible speeds.
Taking Inventory
Before you rush out to buy a shiny new drive, it’s crucial to know what you’re working with:
- Check Your Specs: Head to your system settings or use a tool like CrystalDiskInfo to see what type of storage you currently have and its capacity.
- Manufacturer’s Guide: Your laptop’s manufacturer likely has a guide or specifications page detailing compatible storage upgrades. This will help you choose the right type and form factor (2.5-inch or M.2).
- Form Factor and Interface: Make sure your laptop has the physical space and connectors for the new drive. Most modern laptops support both SATA and NVMe interfaces, but older models may only support SATA.
Gearing Up for the Upgrade
Once you’ve done your homework, it’s time to gather your tools and prepare for the upgrade:
- Tools of the Trade: A screwdriver set, an anti-static wrist strap, and perhaps a pry tool (depending on your laptop model).
- Data Backup: Before you start messing with your laptop’s innards, back up all your important data to an external drive or cloud storage. You don’t want to risk losing anything precious.
- Static Prevention: Discharge any static electricity by touching a grounded metal object before you touch any internal components. An anti-static wrist strap offers extra protection.
The Upgrade: A Step-by-Step Walkthrough
Alright, let’s get our hands dirty. Here’s the step-by-step process to take your laptop storage to the next level:
Power Down and Disconnect:
First things first, shut down your laptop completely and unplug it from any power source. Safety first, folks!

Battery Removal (If Applicable):
If your laptop has a battery, now’s the time to pop it out. This ensures there’s no residual power lurking about.
Find the Storage Compartment:
This is where your laptop’s personality shines through. Some models have easy-access panels, while others require a bit more finesse to reach the storage bay. Consult your trusty manufacturer’s guide for specific instructions.

Out with the Old:
Once you’ve located the storage compartment, carefully remove the existing drive. This usually involves unscrewing a few screws and gently disconnecting the drive from its connector.
In with the New:
Now for the exciting part – installing your shiny new storage drive. Make sure it’s oriented correctly and seated snugly in the connector. Then, secure it in place with the screws you removed earlier.

Button It Up:
Close and secure the storage compartment, reinsert the battery (if you removed it), and plug your laptop back in.
Clone Wars: Transferring Your Data
If you want to keep all your existing data and settings, cloning your old drive to the new one is the way to go. Here’s the game plan:

- Cloning Software: Download and install a reliable cloning software like Macrium Reflect or Clonezilla.
- Cloning Time: Follow the software’s instructions to create an exact copy of your old drive onto the new one. This might take a while, so grab a cup of coffee and relax.
- Verification: After the cloning process is complete, double-check that all your data has been transferred correctly.
Post-Upgrade Rituals
Congratulations, you’ve successfully upgraded your laptop’s storage! Now for some final touches:

- Power On: Fire up your laptop and bask in the glory of its newfound speed.
- Drive Check: Head to your BIOS/UEFI settings or system information to verify that your new storage drive is recognized.
- Optimization (SSD Only): If you’ve installed an SSD, enable AHCI mode in your BIOS/UEFI settings to maximize its performance.
Troubleshooting 101
If you run into any hiccups along the way, don’t panic. Here are some common issues and their solutions:
- Laptop Won’t Boot: Check that the new drive is properly installed and recognized in the BIOS/UEFI settings.
- Drive Not Recognized: Ensure the drive is compatible with your laptop and that you’ve installed the necessary drivers (if applicable).
- Performance Issues: Try optimizing your new drive and updating your drivers. If problems persist, consult your manufacturer’s support resources.
Reaping the Rewards

With your upgraded storage in place, you’ll enjoy a laptop that feels brand new. You’ll experience faster boot times, snappier application launches, and smoother multitasking.
Plus, you’ll have plenty of space for all your files and creative endeavors.
So go ahead, load up those games, edit those videos, and create to your heart’s content – your laptop is ready to handle it all!
faqS
Is upgrading my laptop storage really worth it?
Upgrading to a larger or faster storage drive can significantly improve your laptop’s performance, responsiveness, and overall user experience. Whether you’re struggling with limited space or slow load times, a storage upgrade can breathe new life into your trusty machine.
How can I optimize my new storage drive for better performance?
For SSDs, enable AHCI mode in your BIOS/UEFI settings. Additionally, keep your drivers updated and perform regular system maintenance for optimal performance.
What is cloning, and do I need to do it?
Cloning is the process of creating an exact copy of your old drive onto the new one. This allows you to retain all your data, settings, and operating system without needing a fresh install. While not mandatory, cloning is a convenient way to seamlessly transition to your new storage drive.
Is there a difference between SATA and NVMe SSDs?
Yes, NVMe SSDs are significantly faster than SATA SSDs due to their use of the PCIe interface. If your laptop supports NVMe, it’s the way to go for maximum performance.
Will I lose my data if I upgrade my storage?
As long as you back up your data before starting the upgrade, you won’t lose anything. Use an external drive or cloud storage to create a safe copy of your files.
What tools do I need to upgrade my laptop storage?
The essential tools typically include a screwdriver set (check your laptop’s manual for the correct type), an anti-static wrist strap, and maybe a pry tool (depending on your model).
Can I upgrade my laptop storage myself, or do I need a professional?
Upgrading laptop storage is often a DIY-friendly task, especially with modern laptops that have easily accessible storage compartments. However, if you’re uncomfortable tinkering with hardware, seeking professional help is always an option.
Which type of storage is better for my laptop – HDD or SSD?
SSDs are the clear winners in terms of speed, durability, and energy efficiency. While HDDs are cheaper, their slower performance can bottleneck your laptop’s overall speed. If budget allows, investing in an SSD is a wise choice for a noticeable performance b