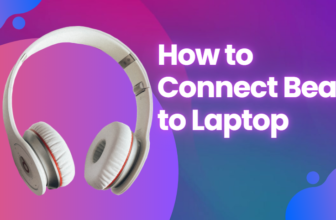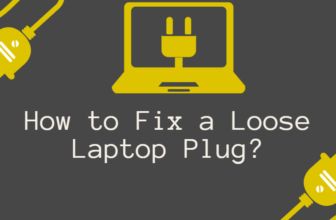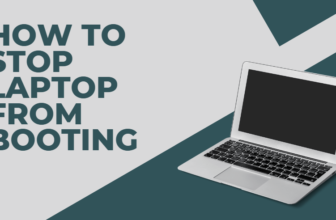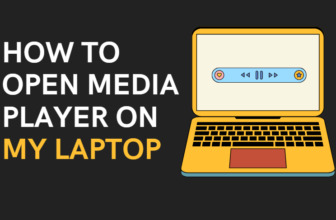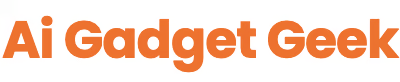Your laptop is a Formula 1 race car, sleek and powerful. But even the best cars need a tune-up now and then.
That’s where drivers come in – the unsung heroes of the digital world. These bits of software are the grease that keeps your laptop’s hardware and operating system working in perfect harmony.
But like any well-oiled machine, things can get a little rusty over time. Let’s dive into the world of driver updates and make sure your laptop is running at peak performance.
What Exactly Are Laptop Drivers, Anyway?
Drivers are the bridge between your laptop’s hardware (like your graphics card, Wi-Fi adapter, or sound card) and the operating system (Windows, macOS, etc.).
They’re the interpreters, making sure everyone speaks the same language. Without them, your laptop would be a symphony of beeps and error messages.
Why Update? It’s Not Just for Tech Nerds
Now, I hear you – “Updating drivers” sounds about as exciting as watching paint dry. But trust me, this isn’t just for the tech-savvy. Outdated drivers are like a leaky faucet – a small annoyance that can quickly turn into a major headache.
Here’s why keeping those drivers fresh is crucial:
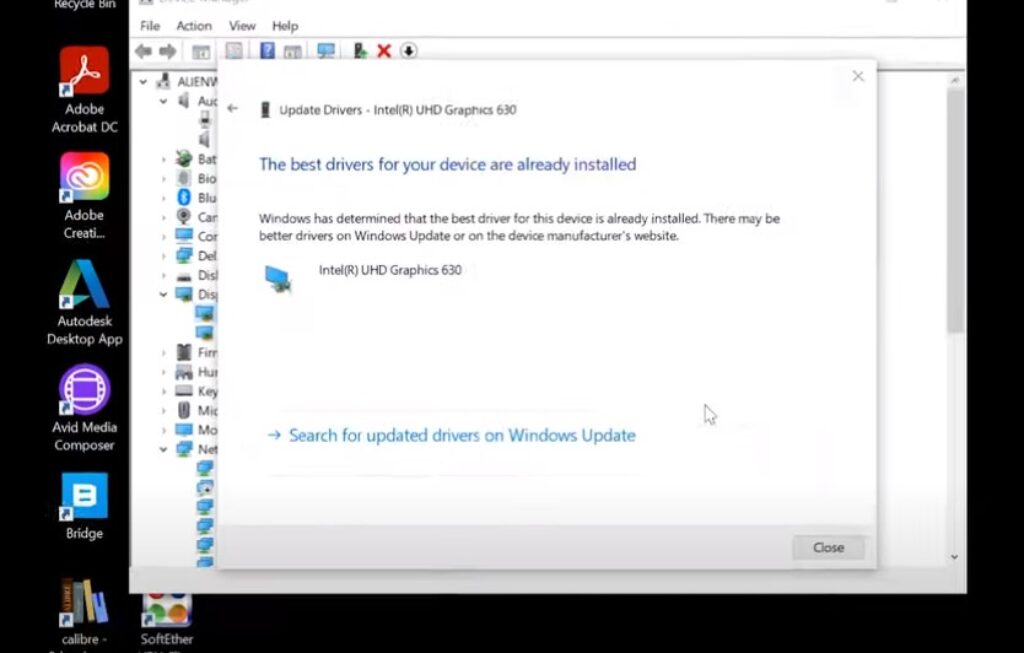
- Turbocharge Your Laptop: Outdated drivers can slow your machine down. Updates are like giving it a nitrous boost.
- Crash-Free Zone: Those annoying crashes and glitches? Often caused by drivers gone rogue. Updates are your shield.
- Unlock New Powers: New features and performance improvements are often packed into driver updates. Who doesn’t want a superpower upgrade?
- Lockdown Security: Old drivers can have security holes. Updates are your digital bodyguards.
Laptop drivers are software components that allow your computer’s operating system to communicate with the hardware components, such as the graphics card, network adapter, and sound card.
Outdated drivers can cause a variety of problems, such as slow performance, crashes, and compatibility issues.
It is important to keep your laptop drivers up to date to ensure that your computer is running smoothly and efficiently.
How to Identify the Need for Driver Updates
There are a few signs that may indicate that your laptop drivers need to be updated:
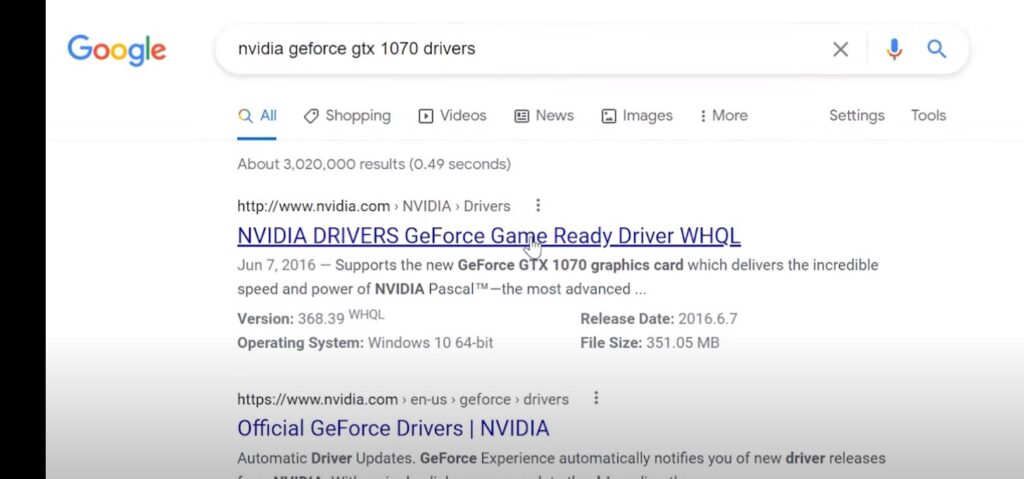
- Your computer is running slowly.
- You are experiencing crashes or other errors.
- You are having trouble connecting to the internet or other devices.
- You are using a new device that is not working properly.
Benefits of Updating Drivers
There are many benefits to updating your laptop drivers, including:
- Improved performance: Outdated drivers can slow down your computer. Updating your drivers can help to improve your computer’s performance.
- Increased stability: Outdated drivers can cause crashes and other errors. Updating your drivers can help to increase the stability of your computer.
- Enhanced compatibility: Outdated drivers may not be compatible with new devices or software. Updating your drivers can help to ensure that your computer is compatible with the latest devices and software.
- Improved security: Outdated drivers may contain security vulnerabilities. Updating your drivers can help to improve the security of your computer.
Preparation Before Updating Drivers
Before you update your laptop drivers, it is important to:
- Back up your important data: Driver updates can sometimes cause problems, so it is important to back up your important data before you update your drivers.
- Create a system restore point: A system restore point is a snapshot of your computer’s system files. If you encounter any problems after updating your drivers, you can restore your computer to this point.
- Ensure you have an internet connection: You will need an internet connection to download the latest drivers from the device manufacturer’s website.
Red Flags: Is Your Laptop Screaming for Driver Updates?
Your laptop isn’t going to send you a handwritten letter, but it will give you some pretty clear signs that it’s time for a driver refresh:
- Sluggish Performance: If your laptop is dragging its feet, it could be a driver SOS.
- Error Messages: The dreaded “blue screen of death” is often a driver’s cry for help.
- Hardware Hiccups: Your Wi-Fi cutting out? Sound crackling? Drivers might be the culprit.
- New Devices, Old Problems: Just got a shiny new gadget? If it’s not playing nice, a driver update could be the answer.
Before You Hit “Update”: A Few Housekeeping Tips
Hold your horses! Before you start messing with drivers, let’s make sure you’re prepared for anything:
- Backup, Backup, Backup: Seriously, this is non-negotiable. Things can go wrong, so save your precious data.
- System Restore Point: Think of this as a time machine for your computer. Create a restore point before you start, just in case.
- Internet Access: You’ll need a stable internet connection to download those fresh drivers.
The How-To: Four Paths to Driver Update Nirvana
Windows Update: The Autopilot Approach
Windows Update is your built-in driver assistant. Go to “Update & Security” in your settings and let it work its magic. It’s the easiest way, but it might not always catch every update.
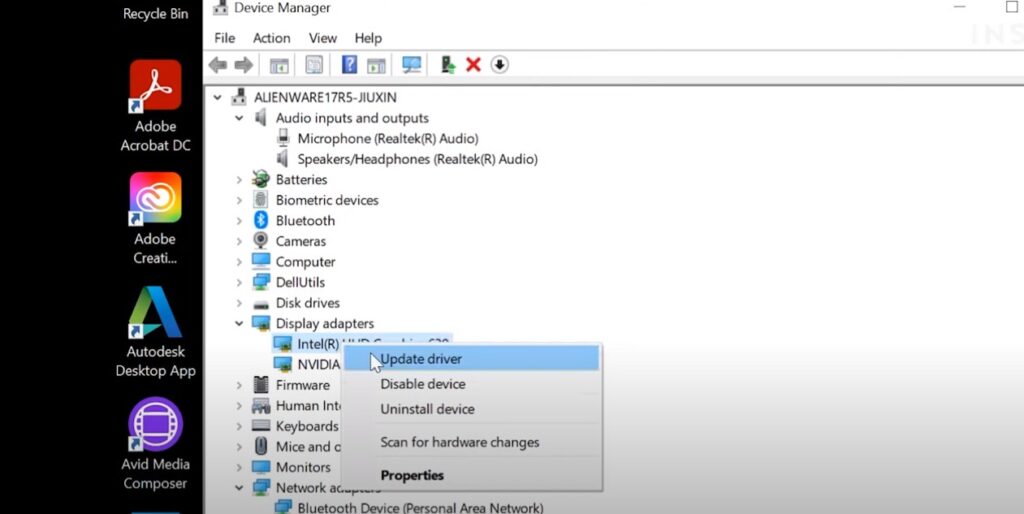
Manufacturer’s Website: The DIY Path
This one’s for the adventurous. Head to your laptop manufacturer’s website, find the support section, and download the drivers for your specific model. It takes a bit more effort, but you’ll know you’re getting the right stuff.
Device Manager: The Hidden Control Panel
Device Manager is your laptop’s driver headquarters. Right-click on the Start menu, open it up, and you can update individual drivers right from there.
Third-Party Software: The Easy Button
There are tons of tools that promise to do the heavy lifting for you. Be careful, though, as some of these programs can be a bit shady.
Troubleshooting: When Driver Updates Misbehave
Sometimes, even with the best intentions, things can go sideways. If your laptop is acting strange after a driver update:
- Roll Back: Go back to the previous driver version. It’s like hitting the “undo” button.
- System Restore: Remember that time machine we talked about? Now’s the time to hop in and go back to a happier time.
Stay Ahead of the Game: Driver Update Pro Tips
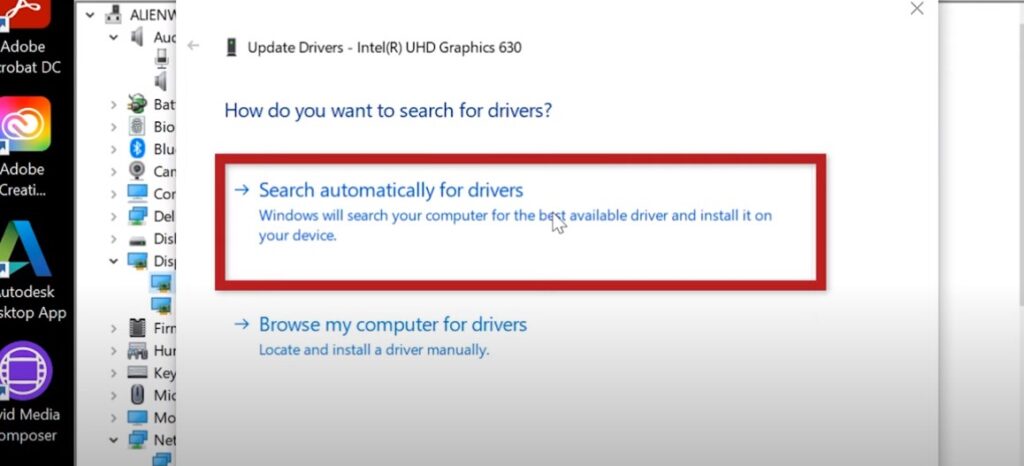
- Check Regularly: Don’t wait for problems to arise. Check for updates at least once a month.
- Automatic Updates: Enable automatic driver updates in your settings for a hands-off approach.
- Know Your Hardware: Keep a list of your laptop’s components so you know what drivers to look for.
The Finish Line: Smooth Sailing Ahead
Updating your laptop drivers might not be the most glamorous task, but it’s a crucial one.
By keeping those drivers fresh, you’re ensuring your laptop is running at its best. So go forth, update with confidence, and enjoy a smoother, faster, and more reliable computing experience.