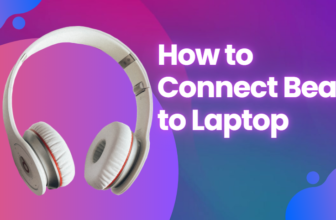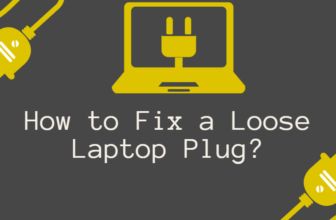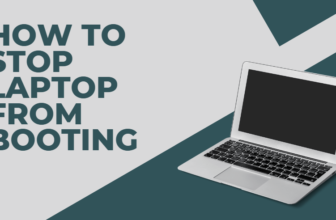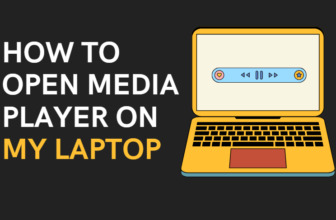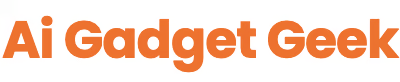how to fix laptop keyboard keys not working in 2024?
Listen up, tech aficionados and keyboard warriors alike!
I’ve got a story to tell, a tale as old as time (or at least as old as the laptop). It’s a story of frustration, of bewilderment, of a once-harmonious relationship between human and machine gone awry.
I’m talking, of course, about the dreaded phenomenon of laptop keyboard keys not working.
You’re humming along, fingers dancing across the keys like a virtuoso pianist, when suddenly, a key decides to throw a wrench in the works.
It’s like your trusty steed throwing a shoe mid-race, leaving you stranded and sputtering expletives you didn’t even know you knew.
I’ll dissect software glitches, grapple with hardware hiccups, and even contemplate the nuclear option of professional repair. So buckle up, buttercup, because it’s about to get bumpy.
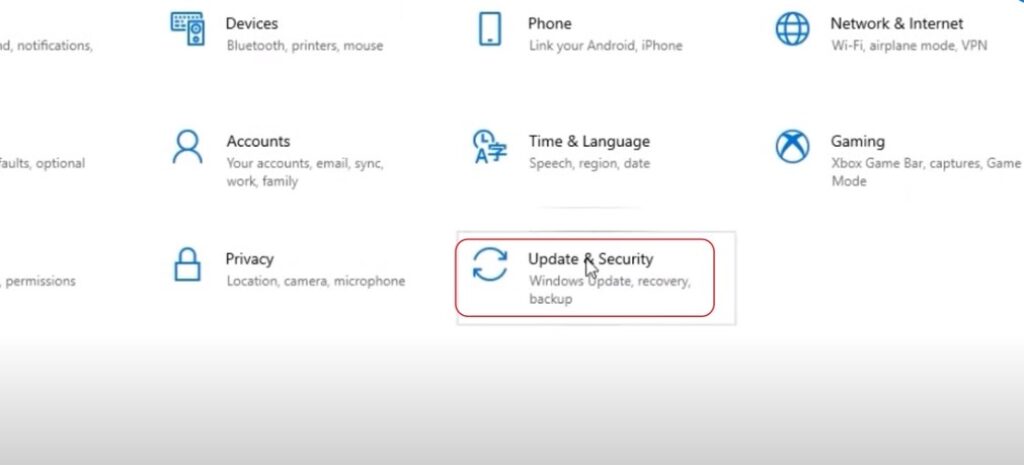
1. The Root of All Evil: Diagnosing Your Keyboard’s Dysfunction
You’re a detective, hot on the trail of a technological culprit. Your keyboard is the crime scene, and each unresponsive key is a clue.
Is it a rogue Cheeto dust bunny lurking beneath the spacebar? A rogue software update wreaking havoc on your drivers? Or perhaps a more sinister hardware malfunction, a key that’s given up the ghost?
Before set sail on our repair odyssey, we must first identify the perpetrator behind this keyboard kerfuffle.
Like a seasoned detective, we need to diagnose the ailment before prescribing a cure.
2. Quick Fixes and Dirty Tricks: Band-Aids for Bleeding Keys
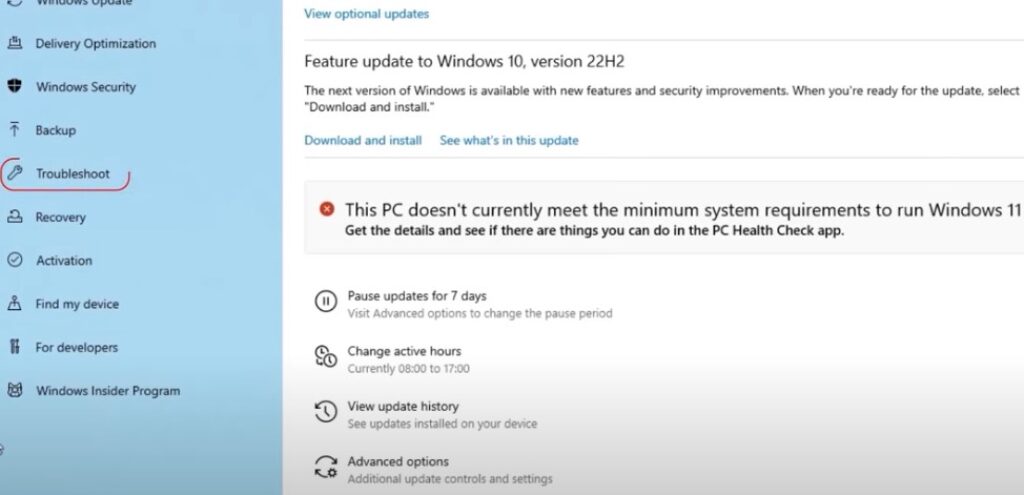
Now, before we roll up our sleeves and delve into the nitty-gritty of repairs, let’s try a few low-effort hacks that might just resurrect your keyboard from the dead. It’s the digital equivalent of a defibrillator shock to the system:
If these quick fixes don’t do the trick, I just getting started. I’ll discuss methods for updating your keyboard drivers, adjusting accessibility settings, and even utilizing built-in troubleshooting tools to diagnose and fix the problem.
3. Software Shenanigans: Taming the Digital Gremlins
If your keyboard is still misbehaving after those initial maneuvers, it’s time to delve into the realm of software sorcery. Don’t worry, you don’t need a wand or a pointy hat for this – just a bit of digital know-how.
Driver Drama:
Your keyboard drivers are the software middlemen that facilitate communication between your keyboard and your operating system.
If these drivers are outdated or corrupted, your keyboard might start throwing a tantrum.
Head to your laptop manufacturer’s website and download the latest drivers for your specific model. It’s like giving your keyboard a refresher course in how to behave.
Accessibility Antics:
Sometimes, your keyboard’s bad behavior might be due to a misconfigured accessibility setting, like Sticky Keys or Filter Keys.
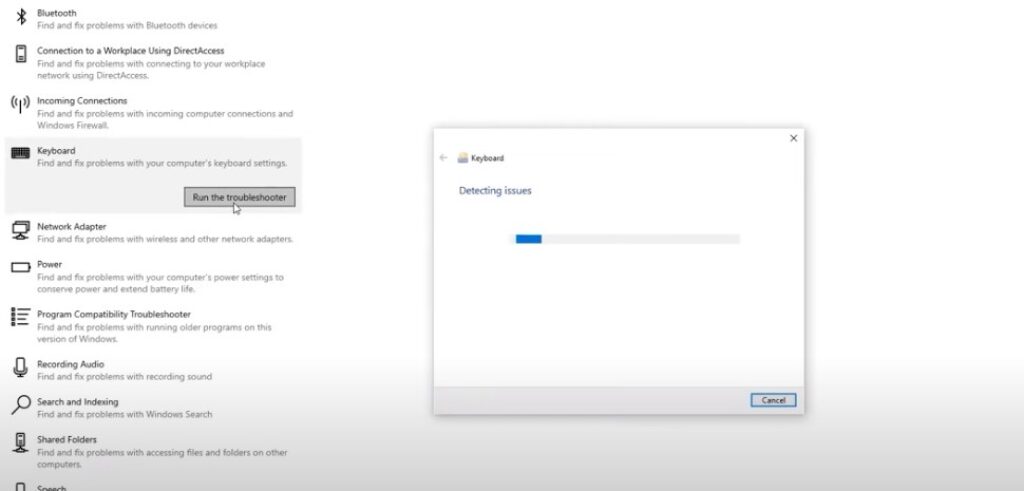
These features are designed to assist users with disabilities, but if accidentally activated, they can wreak havoc on your typing experience.
Check your Control Panel (or System Preferences on a Mac) and disable any accessibility features that might be causing the problem. It’s like untying the knots in your keyboard’s shoelaces.
Software Squabbles:
Occasionally, a conflict between different software programs can cause your keyboard to go haywire. It’s like two kids fighting over the same toy.
Try closing any unnecessary applications running in the background and see if that resolves the issue.
You can also try a system restore to revert to a previous state when your keyboard was functioning properly. It’s like hitting the reset button on your software ecosystem.
Troubleshooting Toolbox:
Both Windows and macOS have built-in keyboard troubleshooting tools that can help diagnose and fix software-related issues.
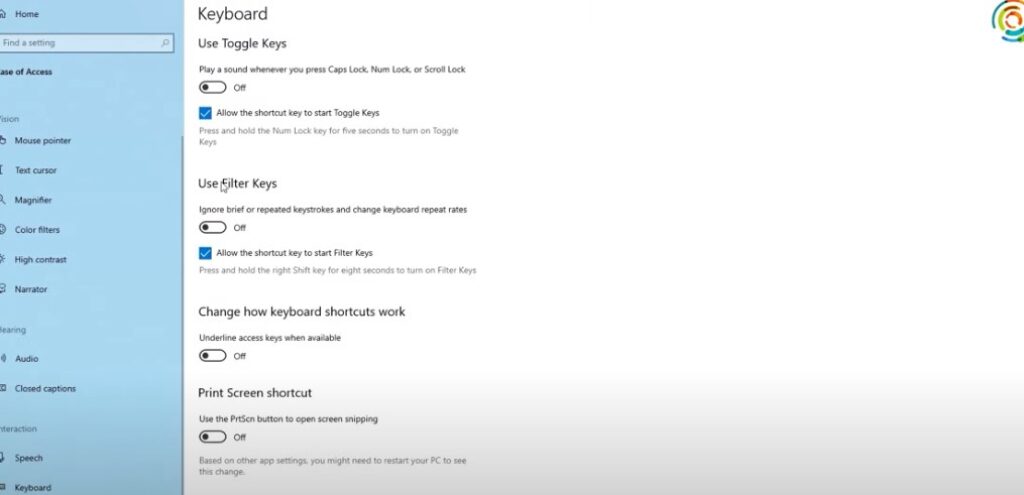
These tools will scan your system for any keyboard-related problems and attempt to resolve them automatically. It’s like having a virtual doctor for your keyboard.
If your keyboard is still acting up after trying these software solutions, it’s time to move on to the next stage of our investigation – hardware troubleshooting.
4. Hardware Headaches: When Things Get Physical
If your keyboard is still stubbornly refusing to cooperate, it’s time to roll up your sleeves and get your hands dirty (not literally, I hope). This is where things get a bit more hands-on, but don’t worry, I’ll guide you through it.
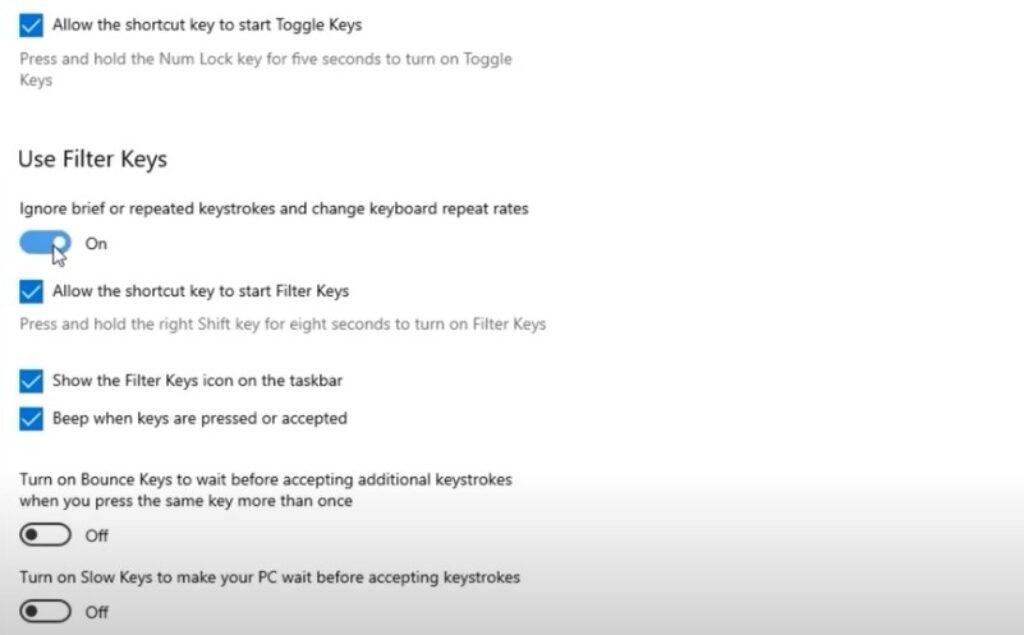
5. Calling in the Calvary: The Pros to the Rescue
If all else fails, it might be time to wave the white flag and call in the cavalry.
Professional repair services have the tools, expertise, and spare parts to diagnose and fix even the most stubborn keyboard malfunctions. It’s like calling in a SWAT team to deal with a hostage situation (albeit a much less dramatic one).
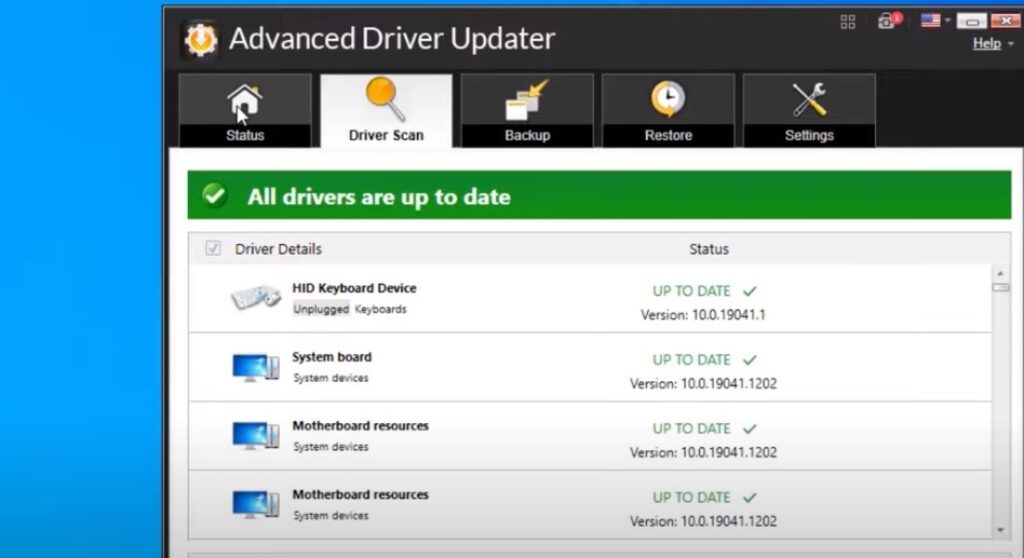
Before you hand over your laptop to a stranger, do your due diligence and research reputable repair shops in your area.
Check online reviews, compare prices, and ask for recommendations from friends or colleagues. It’s like choosing a babysitter for your precious technological offspring.
If the repair costs are exorbitant or your keyboard is beyond salvation, you might consider replacing the entire keyboard.
This is usually a more expensive option, but it can breathe new life into your laptop. It’s like giving your old car a brand new engine.
Prevention is Key: Keeping Your Keyboard in Tip-Top Shape
Now that we’ve tackled the various ways to fix a malfunctioning keyboard, let’s shift our focus to prevention. After all, an ounce of prevention is worth a pound of cure (or in this case, a pound of frustration).
- Cleanliness is Next to Godliness: Regularly clean your keyboard with compressed air or a soft brush. Avoid eating or drinking near your laptop, and wash your hands before typing. It’s like brushing your teeth to prevent cavities.
- Spill-Proof Your Setup: If you’re prone to spills, consider investing in a keyboard cover or a waterproof laptop skin. These can provide an extra layer of protection against accidental liquid damage. It’s like wearing a raincoat on a rainy day.
- Software TLC: Keep your operating system and drivers up to date. This can help prevent software conflicts and ensure your keyboard functions smoothly. It’s like taking your laptop to the doctor for a regular checkup.
By following these simple preventive measures, you can significantly reduce the risk of future keyboard malfunctions. It’s like giving your keyboard a regular optimization routine.
This includes avoiding crumbs and dust, using a keyboard cover when not in use, and periodically cleaning the keycaps with disinfectant wipes.
Additionally, consider using ergonomic keyboards or wrist rests to promote proper typing posture and prevent repetitive strain injuries.
faqS
Help! My laptop keyboard is acting up, but it’s not the keys themselves. It’s like the whole thing is possessed! What could be causing this?
Ah, the possessed keyboard phenomenon – a classic tale of technological terror. This could be due to a few different culprits:
Trackpad Trouble: Sometimes, a faulty trackpad can wreak havoc on your keyboard. If your cursor is jumping around or clicking randomly, try disabling the trackpad and see if that calms things down.
Battery Blues: A low or malfunctioning battery can sometimes cause electrical interference, leading to erratic keyboard behavior. Try plugging in your laptop and see if that makes a difference.
Overheating Havoc: If your laptop is running hot, it can cause all sorts of problems, including keyboard malfunctions. Make sure your vents are clear of dust and debris, and avoid using your laptop on soft surfaces like beds or couches.
I spilled coffee on my keyboard! Is it doomed?
Don’t panic just yet, but time is of the essence. Immediately turn off your laptop, unplug it, and remove the battery if possible. Flip it over and let it drain. Then, gently wipe up the spill with a microfiber cloth. You can try using a hairdryer on the cool setting to speed up the drying process, but be cautious not to overheat your laptop. If the spill was particularly bad, you might want to take your laptop to a professional repair shop for a thorough cleaning and assessment.
My keyboard is working, but some of the keys are sticking. What’s the deal?
Sticky keys are often caused by dust, grime, or sugary residue from spills. Try cleaning the affected keys with a cotton swab dipped in rubbing alcohol. You can also try prying off the keycaps (if your keyboard allows it) and cleaning underneath. If the sticking persists, you might need to replace the keycaps or the entire keyboard.
Can I fix a broken laptop keyboard myself, or do I need to call in a professional?
That depends on the severity of the problem and your level of technical expertise. If it’s a simple issue like a loose keycap or a bit of dust, you might be able to fix it yourself. However, if it’s a more complex problem like a faulty ribbon cable or a damaged internal component, it’s best to leave it to the professionals. Attempting a DIY repair in such cases can often do more harm than good.