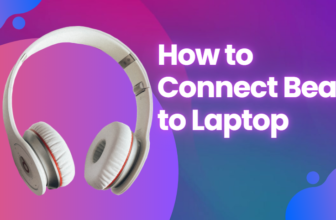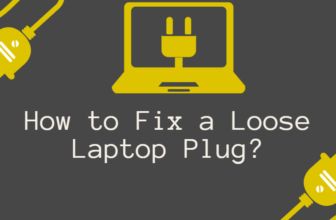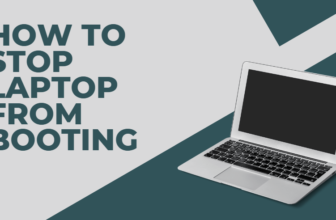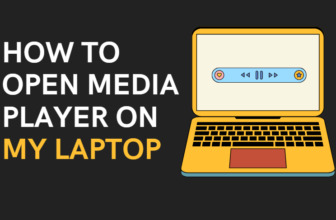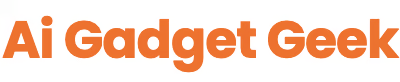Your Laptop’s in the Slow Lane? A Guide to Turbocharging Performance
Is your once-speedy laptop now crawling at a snail’s pace? Does the mere thought of opening another browser tab send shivers down your spine?
Don’t surrender to the frustration just yet!
In this in-depth guide, I’ll unravel the mysteries behind a sluggish laptop, arm you with proven solutions, and even unveil some power-user tricks to unlock hidden performance potential.
Understanding the Slump: Deciphering the Reasons Behind the Slowdown
Before we embark on our quest for speed, let’s play detective and diagnose the root of the problem. A laptop’s performance can be hampered by a variety of factors:
Revving Up Your Software: A Digital Detox for Your Laptop
Let’s start by decluttering your laptop’s software environment, optimizing it for peak performance:
Trim the Background Processes:
Those apps you minimized? They might still be lurking in the background, stealthily consuming CPU cycles and memory.
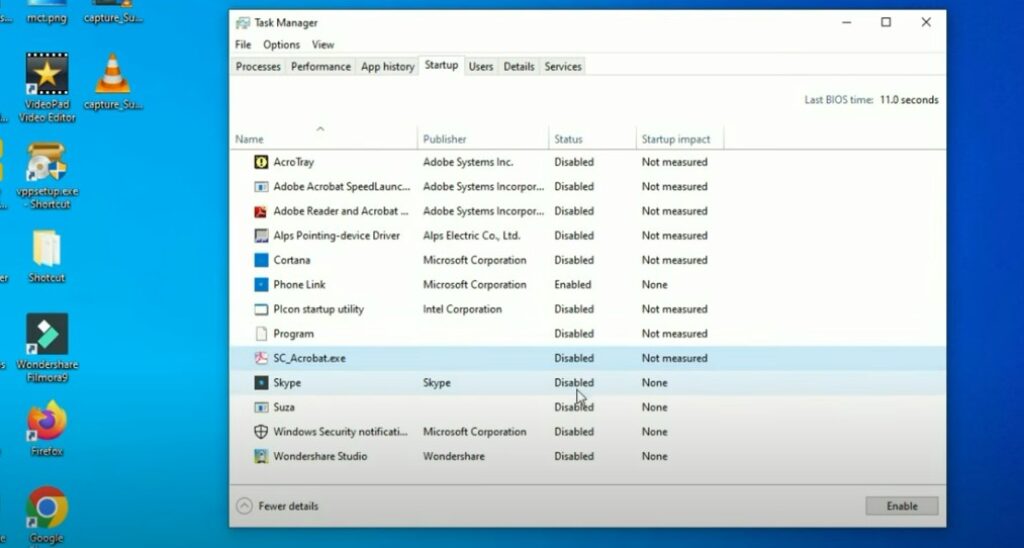
Open the Task Manager (Ctrl+Alt+Delete on Windows) or Activity Monitor (Command+Space, then search for “Activity Monitor” on macOS). Look for resource-intensive processes that you don’t currently need and end them.
Windows Tip: The “Startup” tab in Task Manager lets you manage programs that launch automatically at startup. Disable unnecessary ones to speed up boot times and reduce background activity.
Update, Update, Update:
Think of software updates as a rejuvenating elixir for your operating system (OS) and device drivers.
Head to your settings and make sure everything is up to date.
Newer versions often include performance enhancements, security patches, and bug fixes that can significantly improve your laptop’s responsiveness.
Windows Tip: Go to Settings > Update & Security > Windows Update to check for updates.
macOS Tip: Go to the Apple menu > System Preferences > Software Update.
Defragment Your Hard Drive (if needed):
If your laptop is still using a traditional hard disk drive (HDD), defragmentation can help. It reorganizes fragmented files, making them contiguous and easier to access.
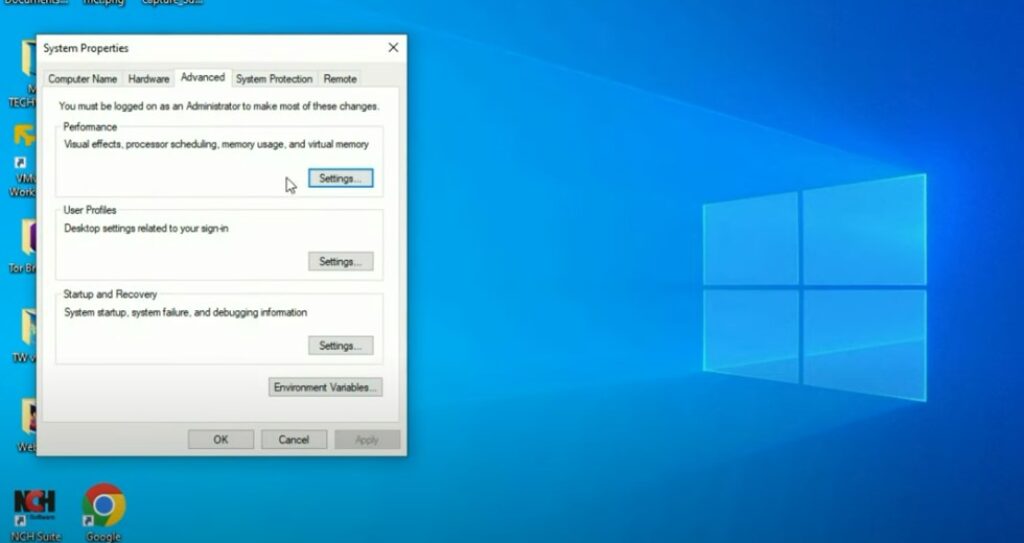
Think of it as tidying up a messy bookshelf – everything is easier to find when it’s in order.
Important: Solid-state drives (SSDs) do not need defragmentation; in fact, it can shorten their lifespan.
Windows Tip: Search for “Defragment and Optimize Drives” in the Start menu.
Give Your Disk a Spring Cleaning:
Over time, temporary files, browser cache, and other digital debris can accumulate, taking up valuable disk space and potentially slowing down your laptop.
Use the built-in Disk Cleanup tool (Windows) or the “Optimize Storage” feature (macOS) to clear out this clutter.
Windows Tip: Search for “Disk Cleanup” in the Start menu and select the drive you want to clean.
macOS Tip: Go to the Apple menu > About This Mac > Storage > Manage and select “Optimize Storage.”
Streamline Your Startup:
Some programs insist on launching automatically at startup, even if you rarely use them.
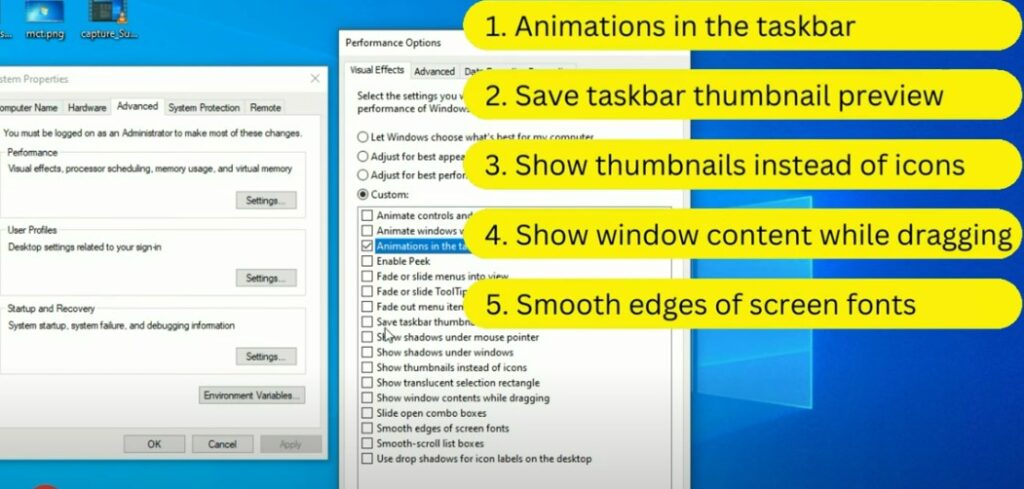
These can bog down your system during boot and continue to run in the background, consuming resources. Review your startup items and disable any unnecessary ones.
Windows Tip: Use the “Startup” tab in Task Manager (Ctrl+Shift+Esc) to manage startup programs.
macOS Tip: Go to Apple menu > System Preferences > Users & Groups > Login Items.
Hardware Enhancements: Supercharging Your Laptop’s Performance
If your software is optimized but your laptop still feels sluggish, it might be time to give your hardware a boost:
More Memory, More Speed:
If your laptop is constantly running out of memory, especially when multitasking or using demanding applications, upgrading your RAM can be a game-changer.
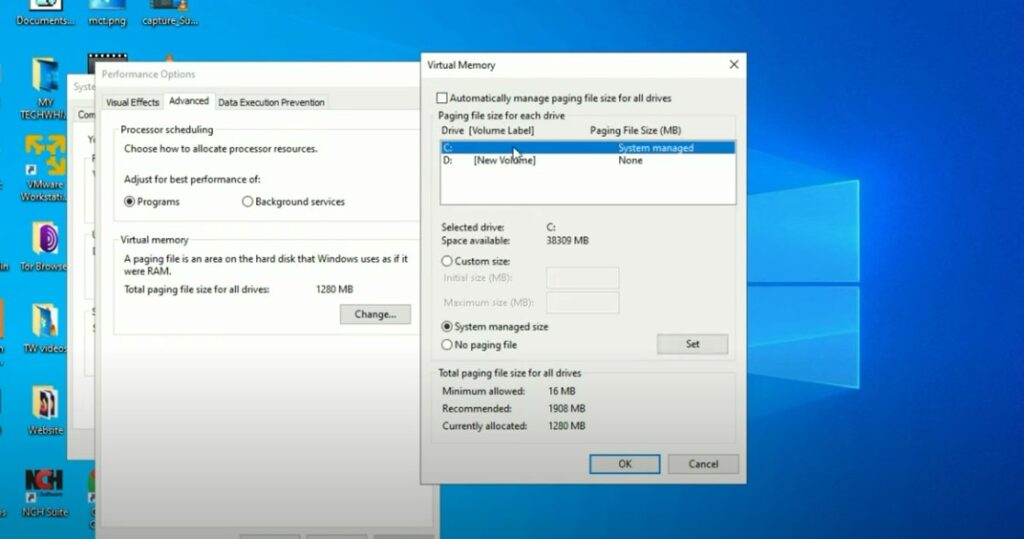
Adding more RAM gives your system more room to breathe, allowing it to handle multiple tasks simultaneously without slowing down.
Check your laptop’s specifications or user manual to determine the type and maximum capacity of RAM it supports.
Pro Tip: If you’re comfortable with DIY upgrades, you can often install additional RAM yourself. However, if you’re unsure, it’s best to consult a professional.
Swap Your Hard Drive for an SSD:
Solid-state drives (SSDs) are the undisputed champions of storage speed.
They offer significantly faster boot times, application launches, and file transfers compared to traditional hard disk drives (HDDs).
If your laptop is still using an HDD, upgrading to an SSD is the single most effective upgrade you can make for overall performance. It’s like switching from dial-up to broadband – the difference is night and day.
Pro Tip: Consider cloning your existing HDD to the new SSD to avoid reinstalling your operating system and applications.
Dust Bunnies Begone:
Dust and debris can accumulate in your laptop’s vents and fan, obstructing airflow and causing your system to overheat.
Overheating can trigger thermal throttling, where your CPU and GPU reduce their performance to prevent damage.
Regularly clean your laptop’s vents and fan using compressed air, and consider using a laptop cooling pad for improved airflow.
Banish the Baddies: Malware and Viruses
A malware infection can severely impact your laptop’s performance. Malicious software can run in the background, consuming resources, stealing data, and even causing system instability.
- Scan for Troublemakers: If you suspect your laptop might be harboring malware, run a full system scan with your antivirus software. If you don’t have antivirus software installed, consider reputable options like Bitdefender, Norton, or Kaspersky.
- Quarantine and Remove: If your antivirus detects any threats, follow its instructions to quarantine or remove them. Be sure to run a full scan after removal to ensure the threat has been completely eradicated.
- Stay Protected: Keep your antivirus software updated and run regular scans to protect your laptop from future infections. Be cautious when downloading files or clicking on links from unknown sources, as these are common vectors for malware.
Additional Optimization Tips: Fine-Tuning Your Laptop’s Performance
Disable Visual Effects:
While those fancy animations and translucent windows might look visually appealing, they can also consume system resources. If you’re prioritizing performance over aesthetics, consider disabling some or all visual effects.
Adjust Power Settings:
When your laptop is running on battery power, it might automatically switch to a power-saving mode that prioritizes battery life over performance. If you need maximum performance, switch to a high-performance power plan.
Windows Tip: Go to Power Options in the Control Panel or search for “Power & sleep settings” in the Start menu.
macOS Tip: Go to System Preferences > Energy Saver and choose the “Higher Performance” option.
Update BIOS/UEFI:
The BIOS (Basic Input/Output System) or UEFI (Unified Extensible Firmware Interface) is firmware that controls your laptop’s hardware initialization during startup. Keeping it updated can sometimes improve performance, fix bugs, and add new features.
Important: Updating BIOS/UEFI can be risky if not done correctly. Refer to your laptop manufacturer’s website for detailed instructions and support.
Use Performance Monitoring Tools:
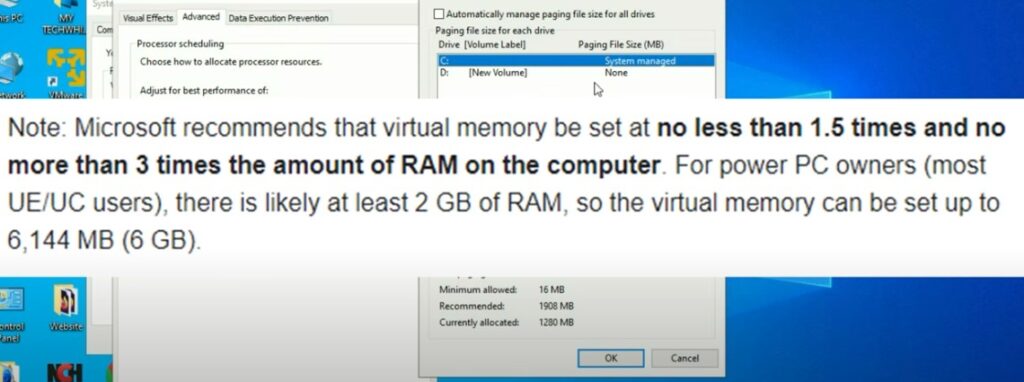
Utilize tools like Task Manager (Windows) or Activity Monitor (macOS) to gain insights into your laptop’s resource usage.
These tools provide real-time information about which processes are consuming the most CPU, memory, disk, and network resources.
Identifying resource hogs can help you pinpoint problematic applications or processes that might be contributing to slowdowns.
Windows Tip: Go to System Properties > Advanced > Performance Settings and adjust for best performance or customize individual settings.
macOS Tip: Go to System Preferences > Accessibility > Display and reduce transparency and motion.
Check Your Hard Drive’s Health (HDDs only):
If you’re using a traditional hard disk drive (HDD), it’s susceptible to wear and tear over time. Bad sectors or other physical issues can significantly degrade performance.
Use the built-in “Check Disk” tool (Windows) or a third-party tool like Crystal Disk Info to assess your HDD’s health. If you detect problems, consider replacing your HDD with an SSD or seeking professional repair.
Troubleshooting Persistent Issues: When the Going Gets Tough
Factory Reset (Last Resort):
If you’ve exhausted all other options and your laptop is still sluggish, a factory reset might be the nuclear option.
This will wipe your laptop clean and reinstall the operating system, potentially resolving deep-seated software issues.
Crucial: Back up all your important data before performing a factory reset, as this process is irreversible.
Windows Tip: Go to Settings > Update & Security > Recovery > Reset this PC.
macOS Tip: Restart your Mac and hold down Command+R to enter Recovery Mode. Then, choose “Reinstall macOS.”
Check for Hardware Failures:
If your laptop is still slow after a factory reset, the problem might lie with the hardware. Faulty RAM, a failing hard drive, or overheating components can all contribute to sluggishness. Run hardware diagnostics to identify any potential issues.
Windows Tip: Use the “Memory Diagnostic” tool (search for it in the Start menu) to check for RAM problems. You can also use third-party tools like HWiNFO to monitor hardware health.
macOS Tip: Restart your Mac and hold down the “D” key during startup to enter Apple Diagnostics.
Seek Professional Help:
If you’re not comfortable troubleshooting hardware issues yourself or if the problem persists, it’s time to consult a professional. A qualified technician can diagnose and repair any underlying hardware problems, saving you time and frustration.
Conclusion: A Faster, Happier Laptop
By following this comprehensive guide, you should be well-equipped to diagnose and resolve most performance issues that can plague your laptop.
Remember, regular maintenance is key to keeping your laptop running smoothly. Schedule regular disk cleanups, keep your software updated, and run antivirus scans to ward off malware.
A fast laptop can dramatically improve your productivity, creativity, and overall computing experience. So, don’t let a sluggish machine hold you back.
Take action, reclaim your laptop’s speed, and enjoy a smoother, more efficient digital life.