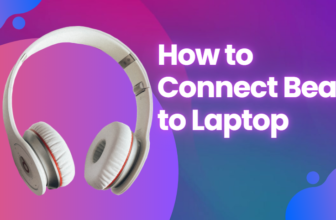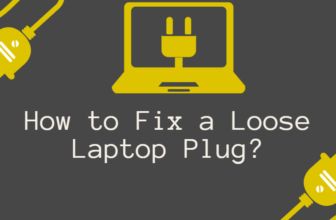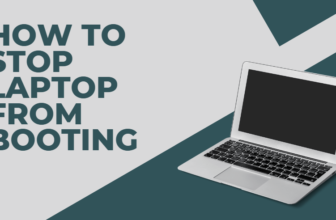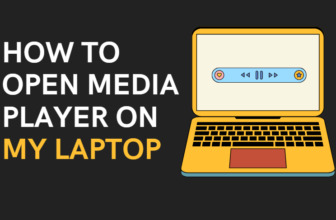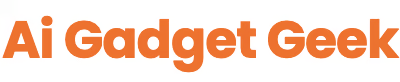how to disable the touchpad on laptop?
Fastest Way to Disable Touchpad:
Function Key: Look for a function key (usually F5, F7, or F9) with a touchpad icon.
Press: Hold the Fn key (usually bottom-left) and press the touchpad function key simultaneously.
If that doesn't work, try:
- Windows Settings: Search for “Touchpad settings” and toggle it off.
- Device Manager: Open Device Manager, find “Mice and other pointing devices,” right-click your touchpad, and disable it.
- Check Manufacturer’s Instructions: For specific instructions tailored to your laptop model.
Are you tired of your cursor jumping around while you’re typing? Does your palm accidentally brush against the touchpad, sending your work into a frenzy?
Many laptop users, especially those who prefer using an external mouse, grapple with these laptop touchpad troubles.
Fortunately, disabling your laptop’s touchpad is a straightforward solution that can significantly enhance your typing experience.
The following various methods to disable the touchpad across different operating systems and laptop models, ensuring you have complete control over your device.
Windows Laptops: Mastering Touchpad Control
Windows offers a multitude of ways to disable your touchpad, catering to both beginners and tech-savvy users.
Method 1: The Device Manager Route (Technical)
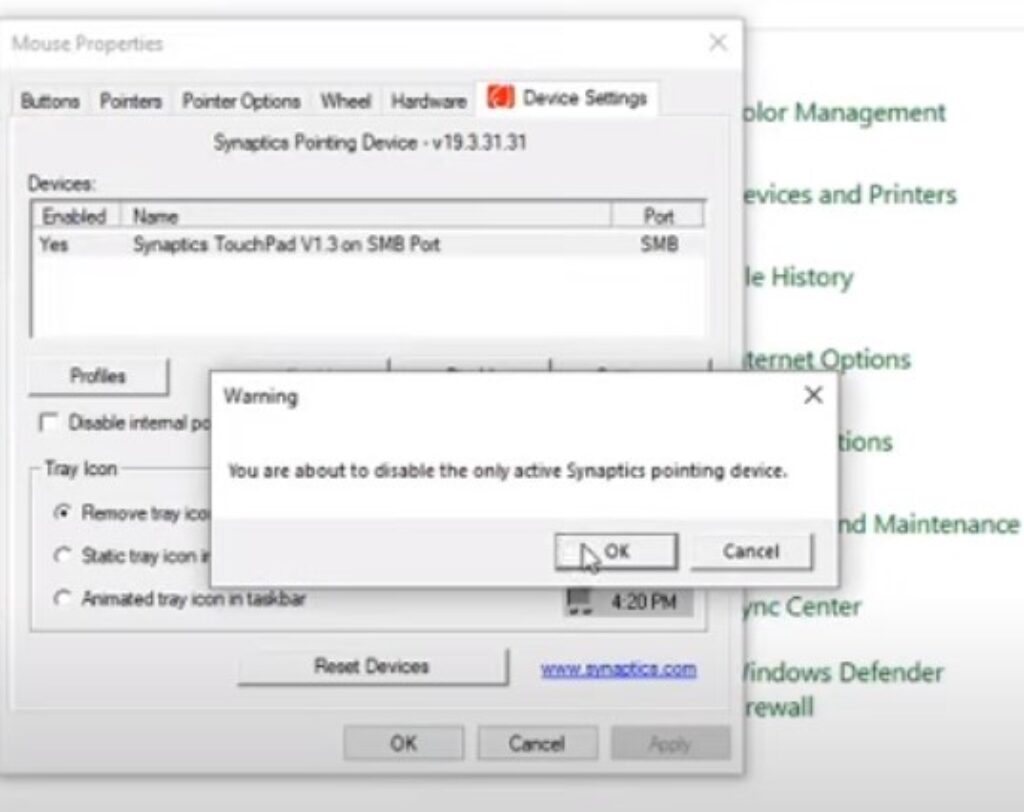
- Right-click on the Start button and select Device Manager from the menu.
- Expand the Mice and other pointing devices section.
- Locate your touchpad device (commonly labeled as “Synaptics TouchPad,” “ELAN TouchPad,” or similar).
- Right-click on the touchpad and choose Disable device.
- Confirm your decision if prompted.
Method 2: Touchpad Settings (Beginner-Friendly)
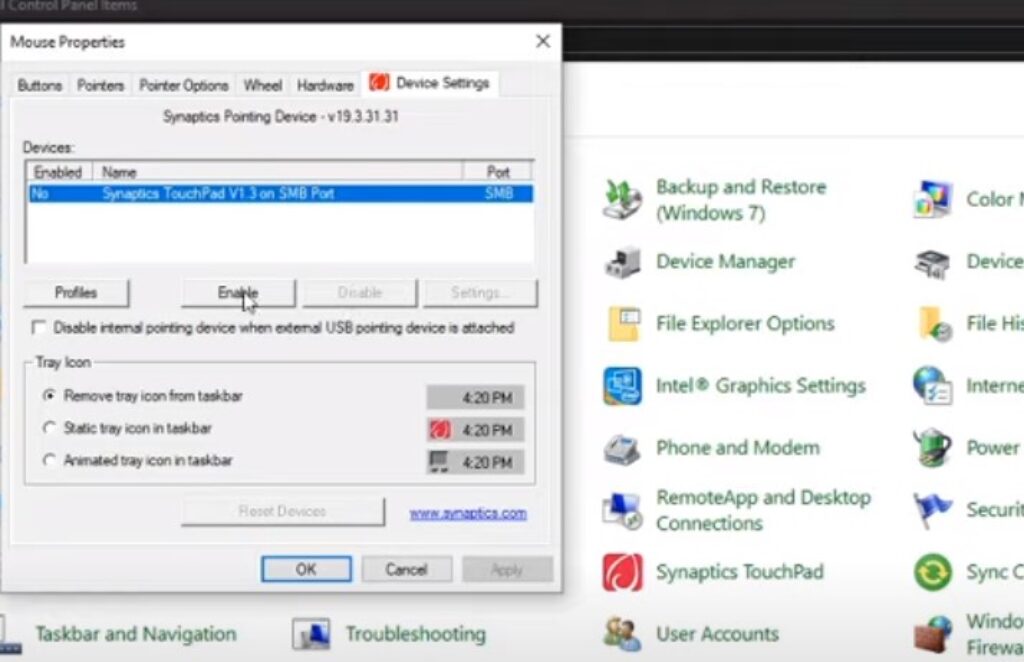
- Click on the Start button and go to Settings (the gear icon).
- Click on Devices, then select Touchpad from the left menu.
- In the Device Settings tab, select your touchpad from the list of devices.
- Toggle the Touchpad switch to Off.
Method 3: Function Key Magic (Quick & Easy)

Many laptops have a dedicated function key to toggle the touchpad. Look for a key with a touchpad icon (often F7 or F9).
Press the Fn key and the corresponding touchpad function key simultaneously to disable it.
Method 4: Third-Party Software: Touchpad Blocker to Disable the Touchpad (Automated Solution)
For a more automated approach, consider using Touchpad Blocker.
This free tool automatically disables your touchpad when an external mouse is plugged in, eliminating accidental touches while typing.
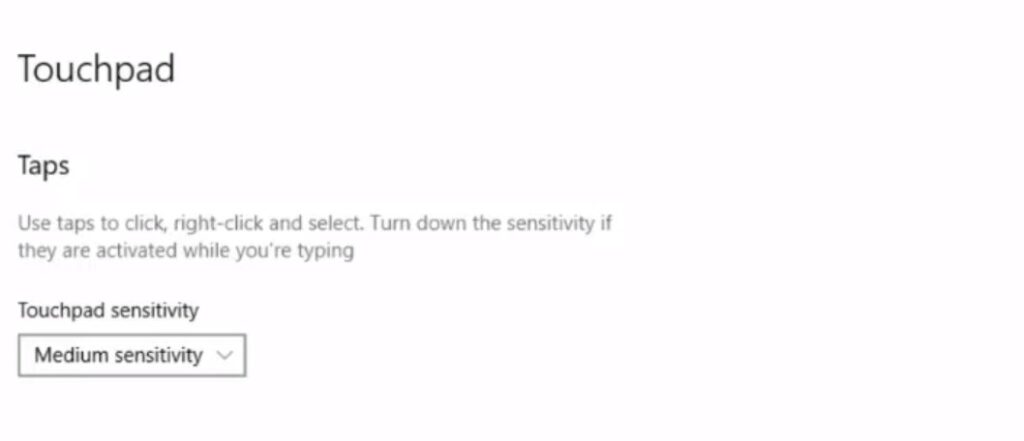
Additionally, Touchpad Blocker can also be configured to disable the touchpad when a USB mouse is connected.
Mac Laptops: Taking Charge of Your Trackpad
Apple’s trackpads are renowned for their precision, but even they can be disabled if desired.
Method 1: System Preferences (Simple & Effective)
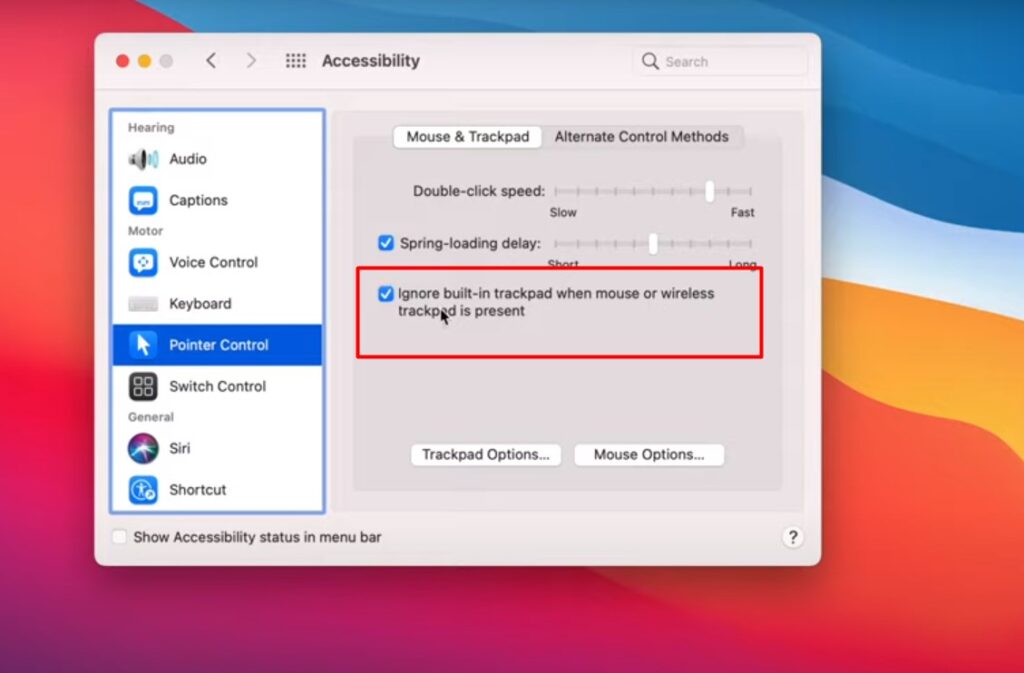
- Click on the Apple menu (the Apple logo at the top-left) and choose System Preferences.
- Click on Trackpad.
- Tick the box next to “Ignore accidental trackpad input” or “Disable trackpad when mouse is present” (depending on your macOS version).
Method 2: Terminal Commands (Advanced Users Only)
If you’re comfortable with Terminal, you can disable the trackpad using the following command:
Bash
sudo kextunload -b com.apple.driver.AppleHIDTransport
Method 3: Accessibility Options (Alternative Solution)
- Open System Preferences and click on Accessibility.
- Select Pointer Control from the left menu.
- Check the box that says “Ignore built-in trackpad when mouse or wireless trackpad is present.” Removing the USB receiver of a wireless mouse will re-enable the touchpad.
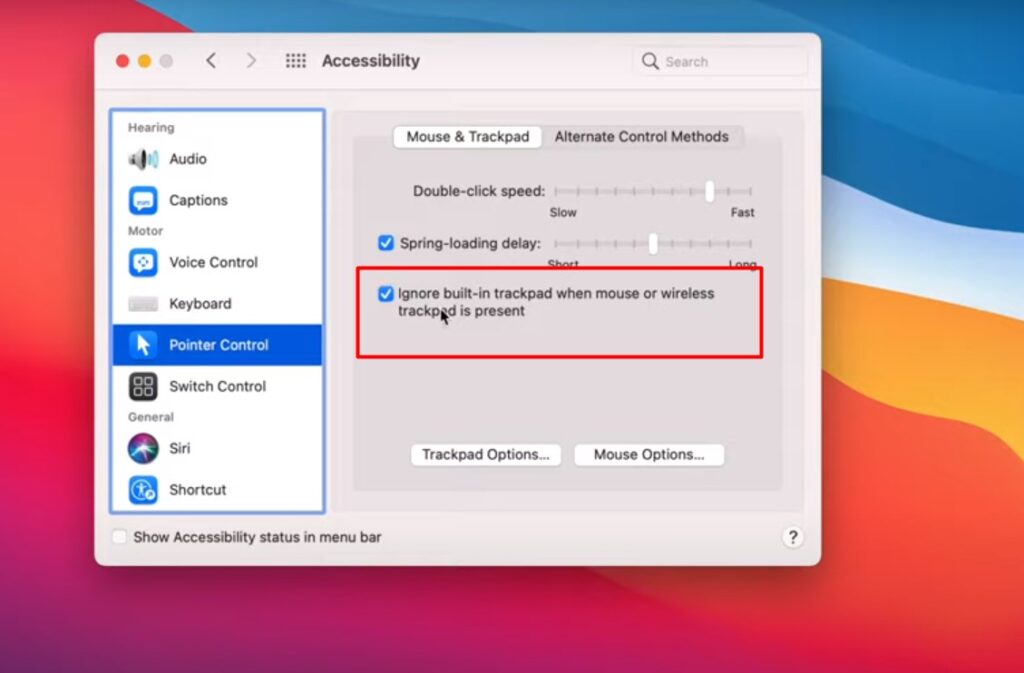
Linux Laptops: Customizing Your Touchpad Experience
Linux users have various ways to disable their touchpad, depending on their distribution and desktop environment.
Method 1: System Settings (GUI-Based)
Most Linux distributions have a graphical interface for adjusting touchpad settings. Navigate to your system settings, locate the touchpad section, and toggle it off.
Method 2: Terminal Commands (For the Command Line Enthusiast)
You can use xinput commands in Terminal to disable your touchpad. First, identify your touchpad device with xinput list, then disable it using the device ID.
Method 3: Configuration Files (Advanced)
For granular control, you can edit configuration files like /etc/X11/xorg.conf.d/50-synaptics.conf or /usr/share/X11/xorg.conf.d/50-synaptics.conf.
This method requires knowledge of Linux configuration files and should be done with caution.
Specific Laptop Brands: Tailored Touchpad Solutions
Many laptop brands have their own software or settings for touchpad management.
HP Laptops
HP laptops often have a dedicated Touchpad button or a setting in the HP Control Center to disable the touchpad.
Dell Laptops
Dell laptops typically offer touchpad customization through the Dell Touchpad settings or BIOS.
Dell Touchpad settings allow users to customize touchpad functionality, including enabling and disabling the touchpad.
Lenovo Laptops
Lenovo Vantage software provides touchpad settings for Lenovo laptops.
Asus Laptops
Asus laptops may have a dedicated touchpad key or a setting in the Asus Smart Gesture software to disable the touchpad.
Troubleshooting Touchpad Functionality and Additional Tips
Even with these alternative methods, you might run into a few hiccups. Here’s what to do if your touchpad remains stubbornly active:
- Check for Driver Updates: Outdated or corrupted drivers can cause issues. Visit your laptop manufacturer’s website to download the latest touchpad drivers.
- BIOS Settings: In some cases, the touchpad can be disabled in your laptop’s BIOS settings. Refer to your laptop’s manual or manufacturer’s website for instructions on accessing and modifying BIOS settings.
- External Keyboards: If your laptop keyboard lacks a right-click key or function keys for disabling the touchpad, consider using an external keyboard. Many external keyboards come with dedicated keys for these functions.
Re-enabling Your Touchpad
Once you’ve finished using your external mouse or have resolved whatever issue prompted you to disable the touchpad, re-enabling it is just as easy.
Simply retrace the steps you followed to disable it, toggling the settings back on or re-enabling the device in the Device Manager.
Additional Tips and Tricks:
When Disabling the Touchpad Might NOT Be Ideal:
- Touchpad Gestures: If you rely on multi-finger gestures for navigation or specific actions, disabling the touchpad will prevent you from using them. Consider whether the benefits of disabling the touchpad outweigh the loss of gesture functionality.
- Limited Space: If you’re working in a cramped space or on the go, an external mouse might be inconvenient. In such situations, the touchpad, even with its quirks, might be the more practical option.
The Future of Touchpads:
As technology advances, touchpads are becoming more sophisticated, with improved palm rejection and gesture recognition.
This might make disabling the touchpad less necessary in the future, but for now, knowing how to take control of it is a valuable skill for any laptop user.
The Mouse vs. Touchpad Debate: Which is Right for You?
While disabling the touchpad can be a game-changer for many users, others swear by the convenience and portability of a touchpad.
The best choice ultimately depends on your personal preferences and workflow.
If you find yourself constantly fighting with accidental touches or prefer the precision and ergonomics of an external mouse, disabling the touchpad is a smart move.
On the other hand, if you value portability and prefer not to carry an extra device, the touchpad might be your preferred input method.
Yes, there are a few more points we can touch upon to make this guide truly comprehensive:
Alternative Touchpad Functions (Beyond Disabling):
- Sensitivity Adjustments: Most touchpads allow you to adjust sensitivity, speed, and scrolling settings. Experiment to find what feels most comfortable for you.
- Gesture Customization: Many touchpads support multi-finger gestures for actions like scrolling, zooming, switching between apps, and more. Customize these gestures to your liking for a more efficient workflow.
- Palm Rejection Technology: Some touchpads use palm rejection technology to distinguish between intentional input and accidental touches. If your touchpad supports this, enabling it can reduce accidental clicks while typing.
Why You Might WANT to Keep Your Touchpad Enabled:
Conclusion
Touchpads have come a long way since their early days.
Today, they offer a more precise and intuitive experience, with features like haptic feedback, pressure sensitivity, and even integrated fingerprint readers.
As technology continues to advance, touchpads will likely become even more versatile and user-friendly, making them an indispensable part of the laptop experience.
Knowing how to disable and re-enable your laptop’s touchpad gives you more control over your computing experience.
When you’re a dedicated mouse user or simply want to prevent accidental touches, this guide has equipped you with the knowledge to tame your touchpad and optimize your workflow.
So go forth and conquer your laptop, one click (or tap) at a time!
FAQs
What key disables touchpad?
It depends on your laptop. Some have a dedicated touchpad button, while others use function key combos (Fn + F7, Fn + F9, etc.). Check your manual for the exact key.
Which function keys disable touchpad?
Look for a function key (usually F1-F12) with a touchpad icon. If unsure, consult your laptop’s manual or manufacturer’s website.
How do I disable the touchpad and keyboard on my laptop?
Yes, but it usually requires accessing the BIOS settings, which is an advanced procedure. Refer to your laptop’s documentation for guidance.
Which function key turns off touchpad HP laptop?
Many HP laptops have a dedicated touchpad button, but some use the Fn + F7 key combination.