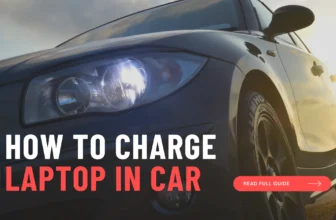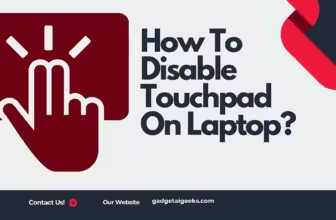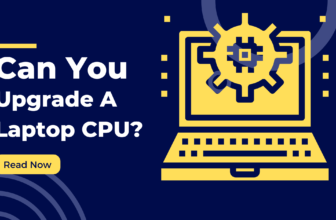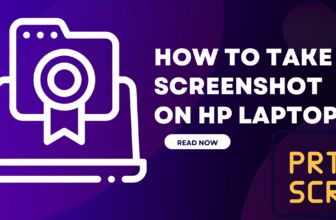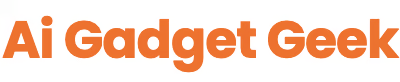How to Copy and Paste on Laptop: A Quick and Easy Guide
Select: Highlight the text or image you want to copy.
Copy: PressCtrl+C(Windows) orCommand+C(Mac).
Paste: Click where you want to paste, then pressCtrl+V(Windows) orCommand+V(Mac).
Copying and pasting is like the bread and butter of computing – it’s simple, fundamental, and you’ll use it constantly.
If you’re a student wrangling research papers, a professional juggling multiple documents, or just someone forwarding a funny meme to a friend, knowing how to copy and paste is a digital essential.
A Note on Operating Systems
Before we dive in, a quick heads up: the specific steps for copying and pasting might differ slightly depending on whether you’re using a Windows laptop or a Mac.
Copying and Pasting on Windows Laptops
Step 1: Selecting the Text or File
- For Text: Click and drag your mouse cursor over the text you want to copy. You can also use the shift key combined with arrow keys to highlight text efficiently. It’ll highlight, showing you what’s selected.
- For Files: Click on the file once to select it. If you want to copy multiple files, hold down the Ctrl key while clicking on each file.
Step 2: Copying
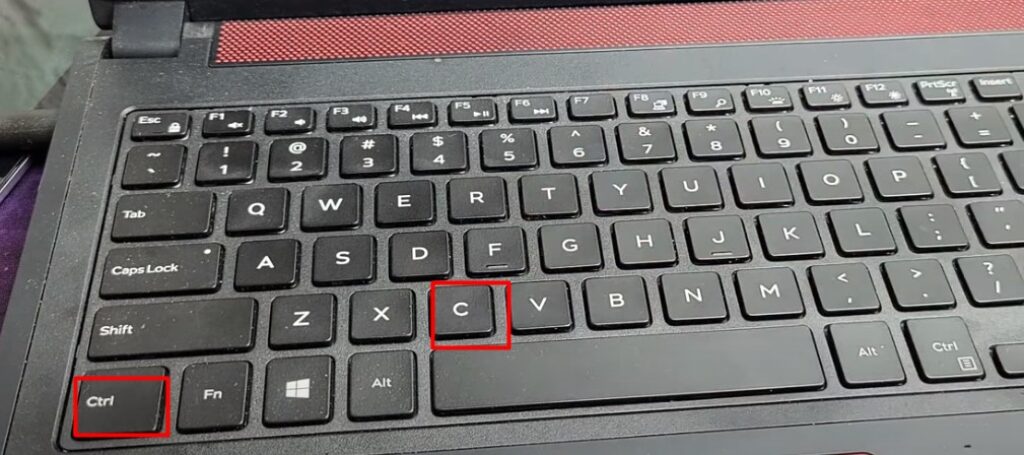
- Right-Click Method: Right-click on your highlighted text or selected file. A menu will pop up, and you just click “Copy”.
- Keyboard Shortcut: For the speed demons out there, hold down the Ctrl key and press Ctrl + C. Boom, copied!
Step 3: Pasting
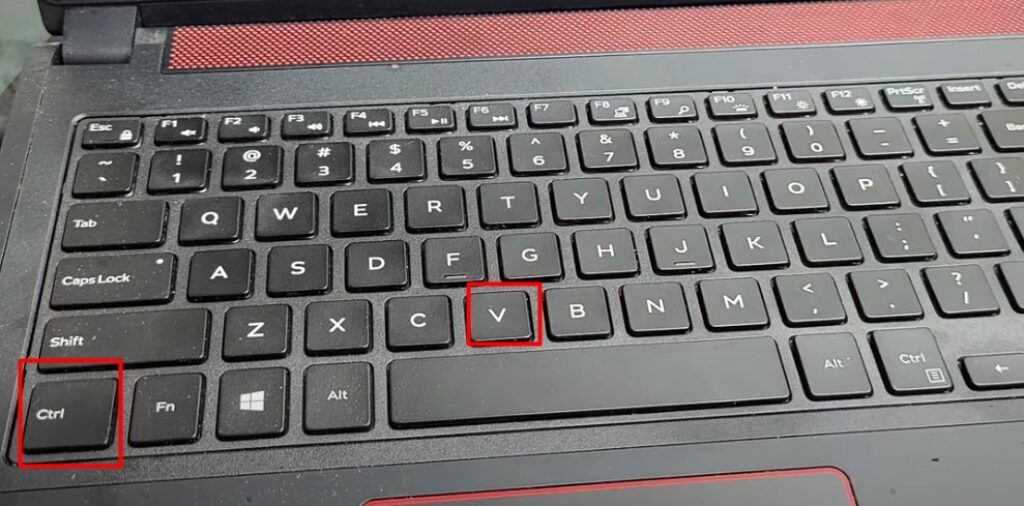
- Right-Click Method: Right-click where you want to paste the text or file, and select “Paste” from the menu. To paste files, right-click in the destination folder and select Paste.
- Keyboard Shortcut: The magic combo here is Ctrl + V. Pasting files using keyboard shortcuts can also be done by pressing Ctrl + V.
Copying and Pasting on Mac Laptops
Step 1: Selecting the Text or File
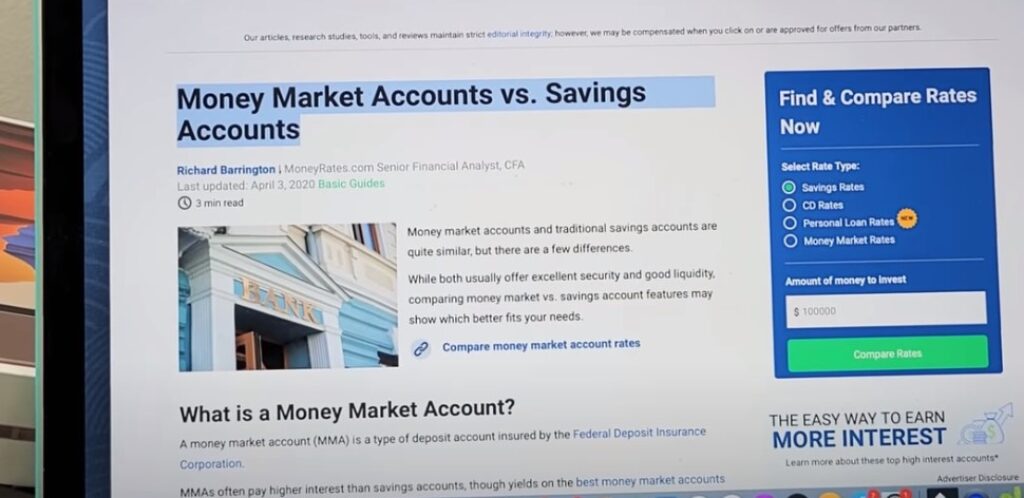
- For Text: Same deal as Windows. Click and drag your cursor over the desired text.
- For Files: Single click to select, hold down Command while clicking to select multiple files.
Step 2: Copying
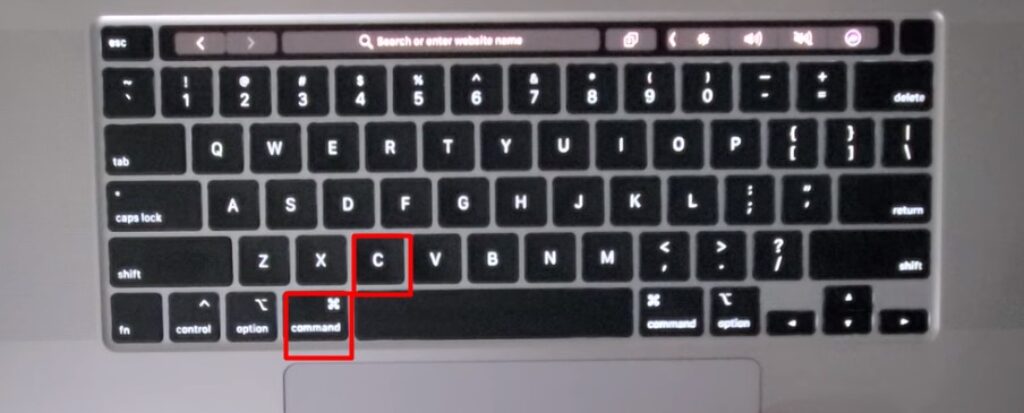
- Right-Click Method: Right-click and choose “Copy”.
- Keyboard Shortcut: Swap that Ctrl key for the Command key, and press C.
Step 3: Pasting
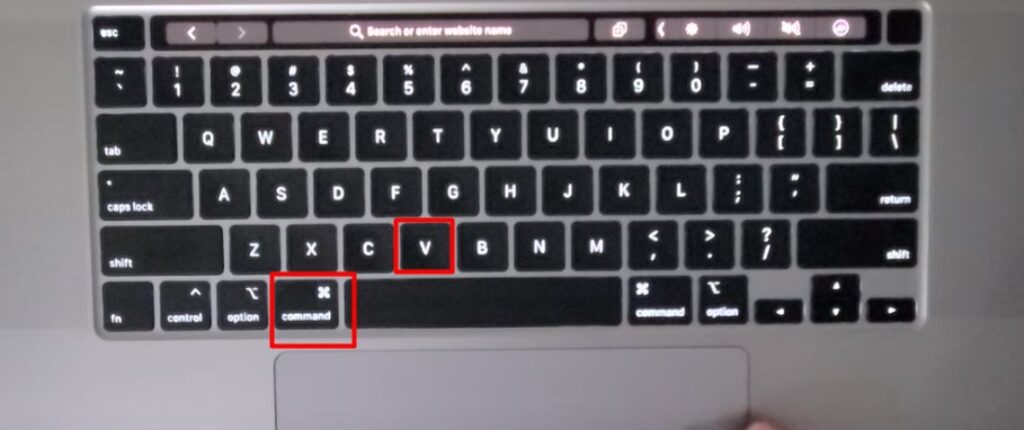
- Right-Click Method: You know the drill by now. Right-click and “Paste”.
- Keyboard Shortcut: Hold down Command and press V.
Copying and Pasting Multiple Files in Specific Apps
Most apps play by the same copy-paste rules, but a few have their own quirks:
- Text Editors/Word Processors: Here, you can often copy formatting along with the text (like font styles or bullet points). Look for options like “Paste Special” or “Paste and Match Style”. In many applications, you can also use the drop-down menu to access copy and paste options.
- Web Browsers: When copying from websites, you usually just get the text. To copy images, right-click on them and choose “Copy Image”. When pasting, you can often choose to maintain the original formatting of the copied content.
- File Explorer/Finder: These are where you’ll do most of your file and folder copying and pasting.
Troubleshooting: When Copy-Paste Goes Wrong
If copy-paste acts up, try these fixes:
- Restart the app or your laptop: Sometimes, a quick refresh is all it takes.
- Check for software updates: Outdated software can have glitches.
- Clipboard managers: These tools (both built-in and third-party) let you see your clipboard history and manage copied items.
The copy and paste might seem like a small thing, but it’s a skill that’ll make your digital life so much smoother. So get out there and practice!
Unlocking Copy-Paste’s Hidden Powers
While the basic copy-paste actions might seem straightforward, there’s more to this dynamic duo than meets the eye.
Think of it as a Swiss Army knife for your digital toolbox—versatile and surprisingly powerful when you know how to wield it.
Understanding how to access and utilize your computer’s clipboard can greatly enhance your efficiency.
Mastering keyboard commands for copy and paste can make your workflow much faster and more efficient.
Power Tip #1: The Clipboard History – Your Unsung Hero
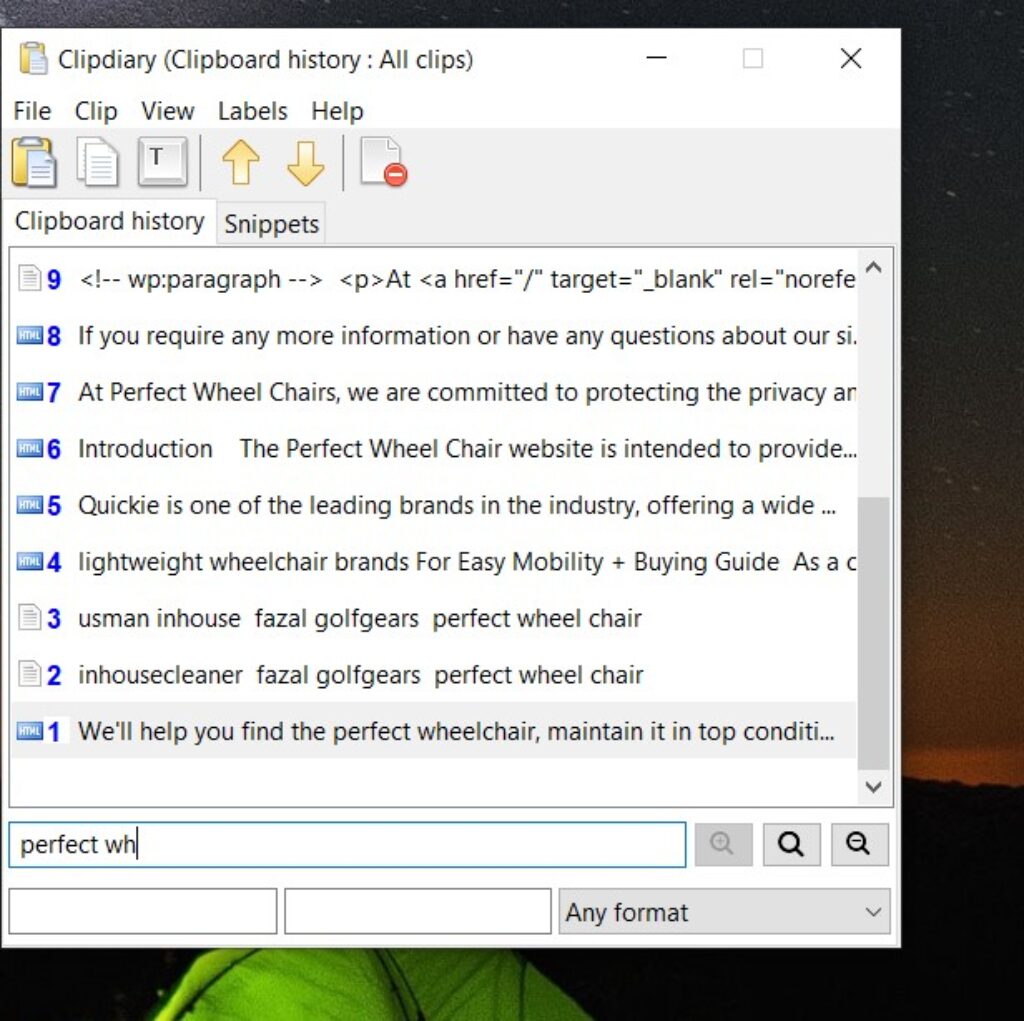
Ever copy something, then accidentally copy something else before you had a chance to paste? Frustrating, right?
That’s where the clipboard comes in. It’s a temporary storage spot for your copied text or files, acting as a middleman between copying and pasting.
But here’s the kicker: most operating systems have a clipboard history feature.
This means you can access previously copied items, even if you’ve copied something else since then. On Windows, press Windows key + V to open the clipboard history.
On a Mac, head to Finder > Edit > Show Clipboard. Suddenly, that text you copied three copies ago is back in play!
Power Tip #2: Format to Your Heart’s Content
When you copy and paste text, you’re not just moving words around – you’re often grabbing fonts, sizes, colors, and more. But what if you want the text, but not the funky formatting? No problem!
In most applications, you’ll find a “Paste Special” option (usually tucked away in the right-click menu). This gives you more control over what gets pasted.
You can usually choose to paste just the text, match the formatting of your destination document, or even paste the text as a link.
Power Tip #3: Beyond Text – Images, Links, and More
Copy-paste isn’t just for wordsmiths. You can use it for images, links, and even entire files. It’s like a teleportation device for your digital stuff!
To copy an image, right-click on it and choose “Copy Image” (or “Copy Image Address” if you want the image’s URL). To copy a link, simply click on the address bar of your browser, highlight the URL, and copy it.
Copy-Paste: A Lifelong Journey
Like any good tool, the more you use copy and paste, the more comfortable and efficient you’ll become.
Don’t be afraid to experiment and explore the hidden depths of this seemingly simple function. Who knows, you might discover a new shortcut or trick that revolutionizes your workflow!
While I’ve covered a lot of ground on copy and paste, there are a few more nuggets of wisdom to share:
Bonus Tip #1: Copy-Pasting Like a Ninja with Keyboard Shortcut
We touched on keyboard shortcuts earlier, but let’s dive a little deeper. If you want to become a true copy-paste ninja, these are your secret weapons:
- Ctrl + X (Windows) / Command + X (Mac): Cut (removes the selected text/file and copies it).
- Ctrl + C (Windows) / Command + C (Mac): Copy.
- Ctrl + V (Windows) / Command + V (Mac): Paste.
These might seem basic, but mastering them can save you a ton of time in the long run.
Plus, there are even more advanced shortcuts for power users, like pasting plain text or pasting with specific formatting options.
Bonus Tip #2: Beyond the Basics – Third-Party Clipboard Managers
For those who copy and paste like it’s their job (or just want more control), third-party clipboard managers are a game-changer. These tools give you features like:
- Extended clipboard history: Store way more than the default number of copied items.
- Clipboard search: Find that snippet you copied days ago without scrolling through a massive list.
- Customizable shortcuts: Create your own shortcuts for specific actions.
- Cloud sync: Access your clipboard history across multiple devices.
Some popular options include ClipClip, Ditto, and CopyQ (all for Windows) and Flycut and Pastebot (for Mac).
Bonus Tip #3: The Universal Language of Ctrl+C/Command+C
One of the coolest things about copy and paste is that it’s a universal language across almost all operating systems and applications.
If you’re on Windows, Mac, Linux, or even your smartphone, the basic copy-paste functions work the same way. So once you’ve mastered the art on your laptop, you’re good to go on practically any device!
The End (or is it?)
We’ve reached the end of our copy-paste journey… for now.
But remember, the world of technology is always evolving, and who knows what new copy-paste tricks and tools might be just around the corner.
So keep exploring, experimenting, and copying and pasting your way to digital mastery!
FAQs
How to copy and paste in laptop without mouse?
if your mouse is out of commission! Your keyboard is your new best friend.
Selecting Text: Use your arrow keys to navigate to the beginning of the text you want. Hold Shift and use the arrow keys again to highlight your desired text.
Copying: Windows: Press Ctrl + C
Mac: Press Command + C
Pasting: Windows: Press Ctrl + V
Mac: Press Command + V
How do you right click on a laptop to copy and paste?
While the mouse is the usual right-click tool, your keyboard and touchpad have you covered:
Windows: Most keyboards have a key with a menu icon (typically between the right Alt and Ctrl keys). Press this to simulate a right-click and access the copy/paste options.
Mac: Hold down the Control key and click (or tap) on your touchpad to get that right-click menu.
How can I copy and paste?
Those trusty shortcuts are the most common, but here are some handy alternatives:
Edit Menu: Most applications have copy and paste options under the “Edit” menu at the top of your screen.
Touchscreen: For touchscreen laptops, tap and hold the desired text, then tap “Copy.” To paste, tap and hold where you want the text and tap “Paste.”
How do you copy and paste on a laptop other than Ctrl C?
Technology can be finicky, but here are a few troubleshooting tips:
Check for Application-Specific Shortcuts: Some programs have unique copy-paste shortcuts. Look in the program’s help menu or online documentation.
Restart: Sometimes, a quick restart of the app or your whole laptop can resolve minor glitches.
Update Software: Ensure your operating system and any relevant software are up to date.
How do you right click on laptop