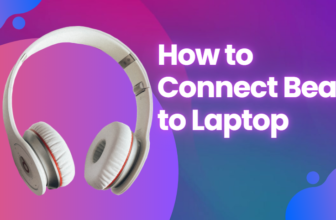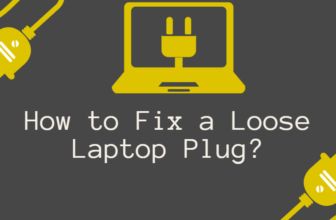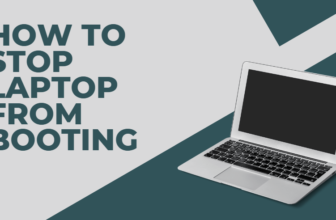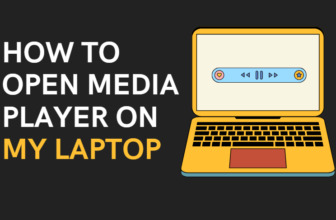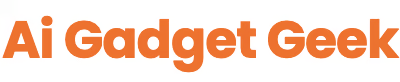Untangling the Wires: A Guide to Connecting Your Sony Headphones to a Laptop
Wireless audio has become the lifeblood of modern music and communication.
From humble beginnings with clunky infrared setups to the seamless Bluetooth connections of today, the evolution of wireless technology has been nothing short of remarkable.
Sony, a vanguard in audio innovation, offers a diverse array of headphones designed to cater to every audiophile’s needs.
But what good are these marvels of engineering if you can’t get them connected to your laptop?
- Bluetooth Headphones: These are the untethered champions of the audio world, delivering high-fidelity sound without the hassle of wires. Popular models like the WH-1000XM4 and WH-CH710N offer cutting-edge noise cancellation, immersive soundstages, and long battery life.
- Wired Headphones: For those who prefer a pristine, unadulterated audio experience or prioritize a reliable connection, wired headphones like the MDR-7506 and MDR-1AM2 deliver exceptional sound reproduction and are favored by professionals in the audio industry.
Preparing Your Sony Headphones: The Pre-Flight Checklist

Just like a pilot wouldn’t take off without checking the fuel gauge, it’s important to prepare your Sony headphones before connecting them to your laptop.
Connecting via Bluetooth: Cutting the Cord
Bluetooth is the wireless standard for connecting audio devices, and it’s incredibly easy to use.
Enabling Bluetooth on Your Laptop:
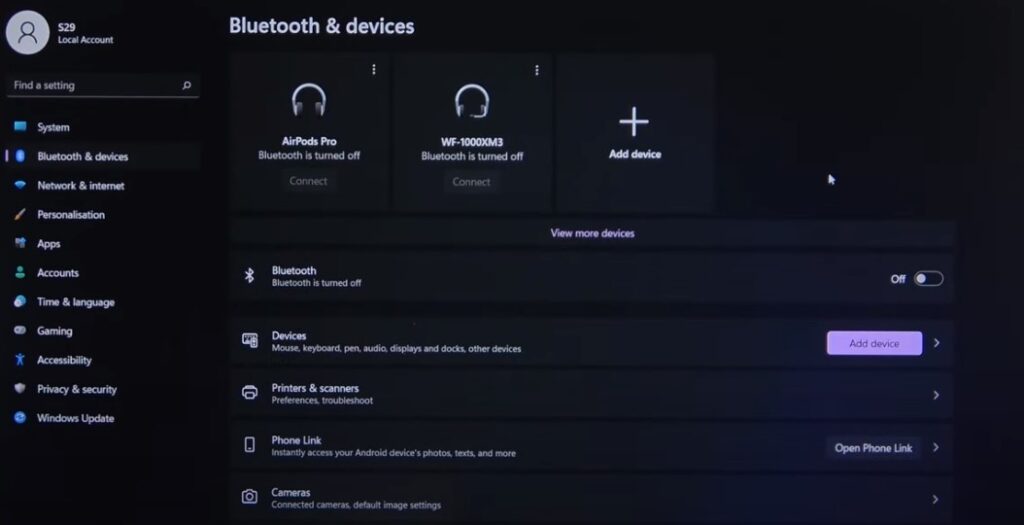
Windows: Click the Start button, then go to Settings > Devices > Bluetooth & other devices. Turn on the Bluetooth toggle switch.
macOS: Click the Apple menu, then go to System Preferences > Bluetooth. Turn on the Bluetooth toggle switch.
Pairing the Headphones:
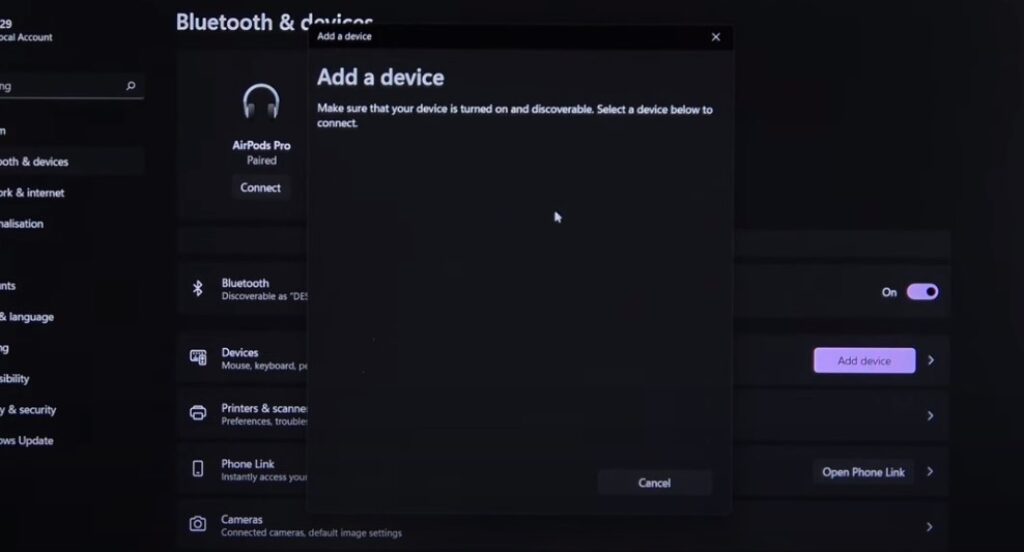
Put your Sony headphones in pairing mode. This usually involves holding down the power button until a light starts flashing.
On your laptop, find your headphones in the list of available Bluetooth devices and click “Connect.”
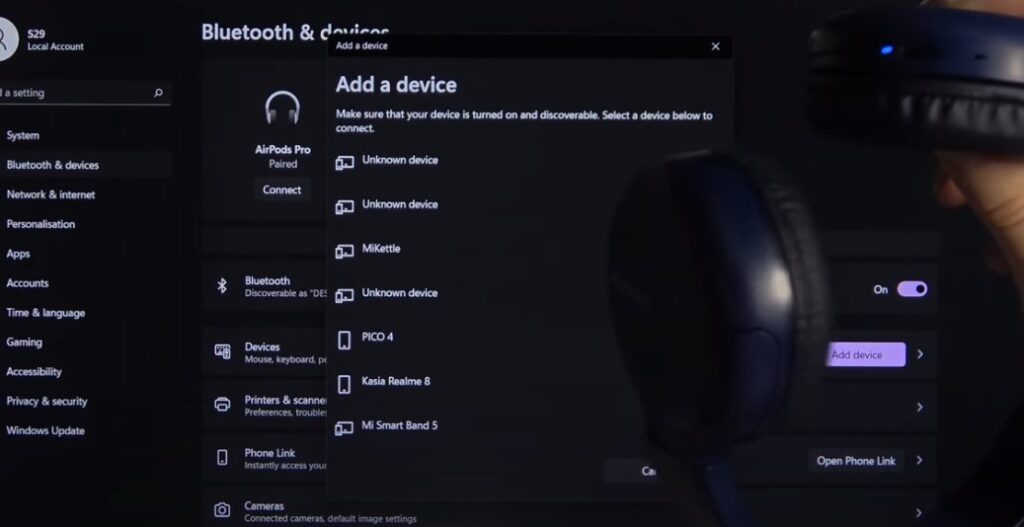
If prompted, enter the pairing code (usually “0000”).
Troubleshooting Bluetooth Connections:
No Sound: Check the volume on both your laptop and headphones. Ensure the headphones are selected as the audio output device in your sound settings.
Connection Drops: Try moving closer to your laptop or removing any obstacles between the devices. You may also need to reset the Bluetooth connection or update your laptop’s Bluetooth drivers.
Connecting via Wired Connection: The Old-School Way
Sometimes, a good old-fashioned wired connection is the best option. Sony headphones typically come with a 3.5mm audio cable, which is compatible with most laptops.
Using a 3.5mm Audio Cable:
Simply plug the cable into the headphone jack on your laptop and the other end into the headphone jack on your Sony headphones.
Your laptop should automatically recognize the headphones and switch the audio output.
Using USB-C or USB-A:
If your laptop doesn’t have a 3.5mm jack, you may need to use a USB-C or USB-A adapter. These adapters are widely available and allow you to connect your headphones to the USB port on your laptop.
Once connected, you’ll need to configure your sound settings to use the USB audio device.
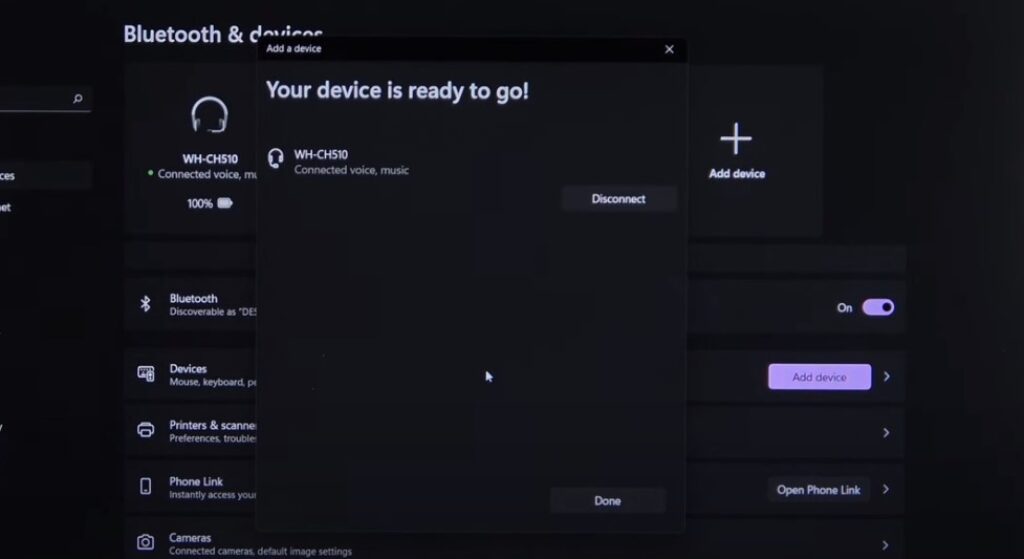
Unleashing the Full Potential: Software and Customization
Sony headphones offer a wealth of features and customizations that can be accessed through the Sony Headphones Connect app.
Wired vs. Wireless: Choosing Your Path
| Feature | Wired | Wireless (Bluetooth) |
|---|---|---|
| Sound Quality | Often considered superior due to no compression or potential interference | Can be high-quality but may be subject to compression and occasional dropouts |
| Convenience | Requires a physical connection, which may be limiting for some users | Offers freedom of movement and no tangled wires |
| Battery Life | Not applicable | Varies depending on the model, but typically lasts for several hours |
| Price | Generally more affordable | Can be more expensive, especially for models with advanced features |
| Latency | Lower latency, ideal for gaming and video editing | Higher latency may be noticeable in some applications |
Troubleshooting Common Issues: When Things Go Wrong
Even the best technology can sometimes encounter hiccups. Here are some common issues and how to troubleshoot them:
Bonus Tips for Sony Headphone Users:
- Optimize for Gaming: If you’re a gamer, look for “low latency mode” in your headphone settings or the Sony Headphones Connect app to reduce audio delay.
- 360 Reality Audio: Experience immersive 3D sound with compatible music services and Sony’s 360 Reality Audio feature.
- Speak-to-Chat: Some Sony headphones have a “Speak-to-Chat” feature that automatically pauses music when you start talking.
Frequently Asked Questions
Can I connect multiple devices?
Yes, most Sony Bluetooth headphones support multipoint pairing, allowing you to connect to multiple devices simultaneously.
How do I reset my Sony headphones?
The reset process varies depending on the model. Consult the user manual or Sony’s website for specific instructions for your model.
How to clean and maintain the headphones?
Use a soft, dry cloth to wipe down the headphones. Avoid using harsh chemicals or liquids. If your model has removable earpads, check the manual for cleaning instructions.