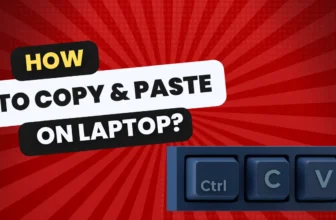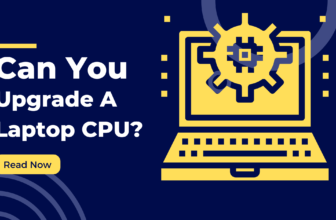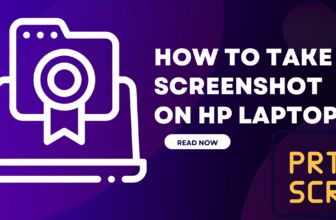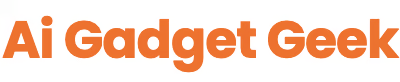Cut the Cord, Boost Your Productivity: Connecting Your Wireless Mouse
Tired of your mouse cable snagging on everything? Craving a clutter-free workspace? Or maybe you’re just ready to upgrade your tech game?
Whatever your reason, a wireless mouse can bring a whole new level of freedom and convenience to your computer setup.
But hold on – before you start clicking away, you’ve got to get that little guy paired up with your laptop.
Bluetooth or Dongle? Know Your Mouse
The first step is figuring out what type of wireless mouse you have:
Pairing a Bluetooth Mouse: A Digital Handshake
If you’re rocking a Bluetooth mouse, here’s how to get it connected:
Power On: Make sure your mouse has fresh batteries or is fully charged.

Flip the Switch: Locate the power switch (usually on the bottom) and turn it on. You might see a light to confirm it’s awake.
Activate Pairing Mode: Most Bluetooth mice have a dedicated pairing button (often on the underside). Hold it down until a light starts blinking, indicating it’s ready to pair.

Cue the Laptop: Now, it’s your laptop’s turn to play matchmaker:
Windows 10/11: Go to “Settings” -> “Bluetooth & other devices” and click “Add Bluetooth or other device.”

macOS: Open the Apple menu -> “System Preferences” -> “Bluetooth.”
Choose Your Mouse: Your laptop will scan for nearby Bluetooth devices. Once your mouse’s name shows up, click on it to connect.
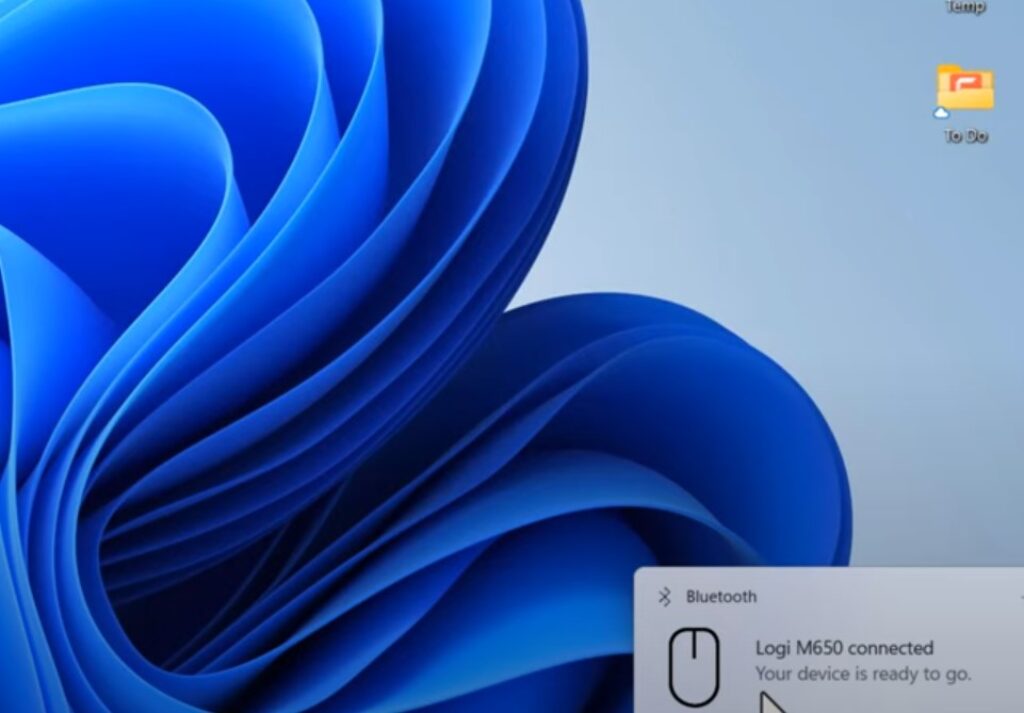
Clickety-Click: That’s it! Your mouse should now be paired and ready to use.
USB Dongle Mouse: Plug and Play
If your mouse comes with a USB dongle, the connection is a breeze:
Find the Dongle: It’s usually stashed inside the battery compartment or included in a separate package.

Plug It In: Stick that dongle into any available USB port on your laptop.

Switch On: Turn on your mouse, and chances are, your laptop will automatically recognize it and start the setup process.

Get Clicking: Once the installation is complete, you’re all set to enjoy wireless freedom!
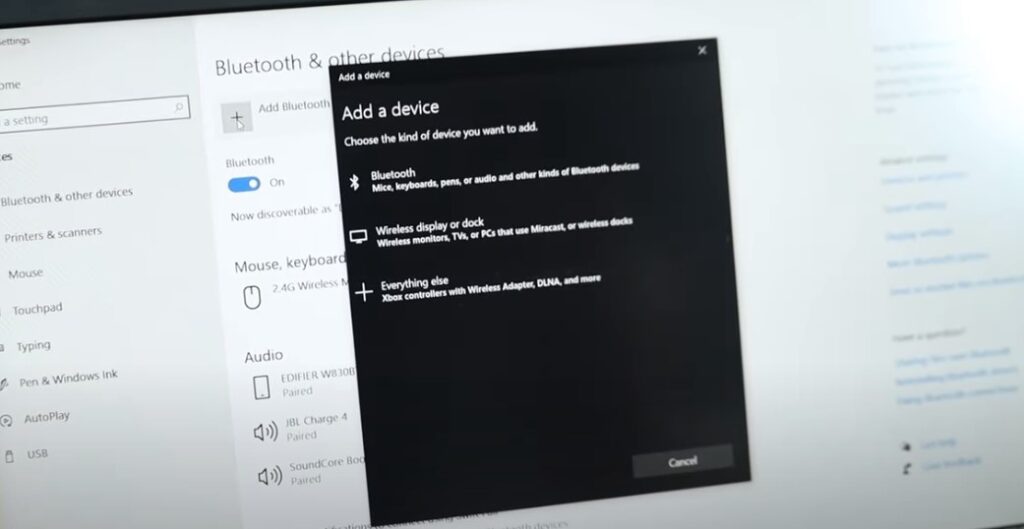
Troubleshooting Tips: When Connections Go Wonky
Battery Check: Dead batteries are the most common culprit. If your Logitech MX Master 3 is acting sluggish or unresponsive, pop in a fresh pair of AAs.
The Restart Ritual: Sometimes a quick restart of both your mouse and laptop can work wonders. This is especially true if you’re using a Bluetooth mouse like the Microsoft Surface Arc Mouse, which can sometimes experience minor connection glitches.
Driver Update: Outdated drivers can cause connectivity issues. If you’re having trouble with your Razer Basilisk Ultimate, head to Razer’s website and download the latest drivers for your mouse and dongle.
Choosing Your Ideal Wireless Mouse: More Than Just a Clicker
Wireless mice come in all shapes and sizes, so consider these factors:

- Comfort is Key: Look for an ergonomic design that fits your hand well, especially if you use your mouse for long periods. The Logitech MX Vertical is a great option for those who suffer from wrist pain.
- Battery Life: Some mice, like the Logitech MX Master 3, last months on a single charge, while others might need more frequent attention.
- Sensitivity (DPI): Higher DPI means the cursor moves faster with less hand movement. If you’re a gamer who needs to make quick, precise movements in games like “Call of Duty,” a mouse like the Razer Viper 8KHz with its high DPI sensor might be perfect for you.
- Extra Buttons: Programmable buttons can be super handy for assigning shortcuts or macros. The Logitech G604 Lightspeed, for example, boasts 15 programmable buttons that can be customized for different games or applications.
The Wireless Advantage: Freedom to Roam
Once you go wireless, you’ll wonder how you ever lived with a tangled cord.
Imagine being able to control a presentation from across the room with your Microsoft Surface Arc Mouse, or kicking back on the couch and browsing the web with your Apple Magic Trackpad.
A wireless mouse not only declutters your workspace but also gives you the freedom to move around without being tethered to your laptop.
Pro Tip: If you’re really serious about optimizing your workspace, consider investing in a wireless keyboard to go along with your wireless mouse. This will create a truly minimalist and clutter-free setup.
Bluetooth vs. Dongle: Which Mouse Connection Reigns Supreme?
This is a question I hear often, and the answer isn’t always straightforward. Both Bluetooth and USB dongle mice have their pros and cons:
| Feature | Bluetooth Mouse | USB Dongle Mouse |
|---|---|---|
| Convenience | ✅ Easy to connect to multiple devices without needing extra ports | ✅ Plug-and-play simplicity |
| Portability | ✅ No dongle to lose | ❌ Dongle can be easily misplaced |
| Battery Life | ❌ Typically lower battery life due to constant Bluetooth communication | ✅ Generally longer battery life due to less frequent communication |
| Latency (Responsiveness) | ❌ Slightly higher latency, might be noticeable in fast-paced gaming | ✅ Lower latency, better for gaming and precision tasks |
| Compatibility | ✅ Compatible with most modern laptops and devices with Bluetooth | ✅ Compatible with most laptops with USB ports |
| Price | ✅ Generally more expensive due to Bluetooth technology | ✅ Usually more affordable |
So, Which Should You Choose?
- Gamers: If you’re serious about gaming, a USB dongle mouse with its lower latency might be the better choice for lightning-fast reactions.
- On-the-Go Users: If you frequently switch between devices or travel a lot, the dongle-free convenience of a Bluetooth mouse is hard to beat.
- Everyday Users: For general browsing, productivity, and casual gaming, either type will serve you well. It comes down to personal preference and budget.
Advanced Tips for Power Users
- Custom DPI Settings: Many wireless mice allow you to adjust the DPI (dots per inch) sensitivity. Experiment to find the perfect setting for your needs.
- Programmable Buttons: If your mouse has extra buttons, don’t let them go to waste! Many mice come with software that allows you to assign custom functions to these buttons, like launching specific apps, controlling media playback, or executing complex macros.
- Surface Considerations: Some mice perform better on specific surfaces. If you’re having tracking issues, try a different mouse pad or surface.
Don’t Settle for Less: Invest in Your Comfort and Productivity
Your mouse is one of the most-used tools in your digital arsenal, so it’s worth investing in one that feels good in your hand and helps you get things done efficiently. Don’t hesitate to try out different models to find the perfect fit for your workflow and style.
faqS
How do I know if my laptop has Bluetooth?
Most modern laptops have Bluetooth built-in.
Windows: Check for a Bluetooth icon in the system tray (bottom right corner of your screen). If you don’t see it, search for “Bluetooth” in the Start menu.
MacOS: Go to the Apple menu -> “System Preferences” -> “Bluetooth.”
Can I use a Bluetooth mouse with a laptop that doesn’t have Bluetooth?
Yes! You can purchase a Bluetooth USB adapter (dongle) that plugs into a USB port on your laptop, effectively adding Bluetooth functionality.
My wireless mouse cursor is lagging or skipping. How do I fix it?
This is often caused by interference from other wireless devices, low battery power, or distance from the receiver. Try moving your mouse closer to the laptop or dongle. If you’re using a 2.4 GHz wireless mouse, try switching to a different wireless channel. For Bluetooth mice, try removing other Bluetooth devices from the area.
How do I adjust the sensitivity of my wireless mouse?
Most wireless mice come with software that allows you to adjust the DPI (dots per inch) sensitivity. You can usually find this software on the manufacturer’s website.
Can I use a wireless mouse with my tablet or phone?
Yes! Many wireless mice are compatible with tablets and smartphones, especially those with Bluetooth. Simply follow the same pairing process as you would with a laptop.
My mouse is connected, but the cursor is not moving. What’s wrong?
Make sure the mouse is turned on and has fresh batteries. Check if the tracking sensor on the bottom of the mouse is clean and free of debris. If you’re using a USB dongle mouse, try plugging the dongle into a different USB port.
My wireless mouse isn’t working. What should I do?
First, check the batteries. If they’re dead or low, replace them. If that doesn’t work, try restarting both your mouse and laptop. If you’re using a Bluetooth mouse, ensure that Bluetooth is enabled on your laptop. For USB dongle mice, make sure the dongle is securely plugged into a working USB port.