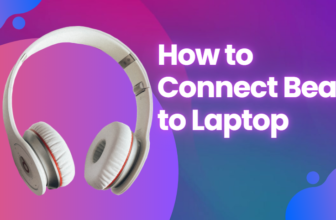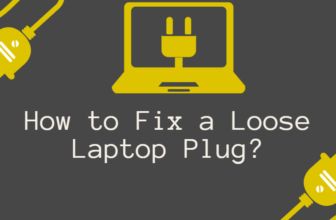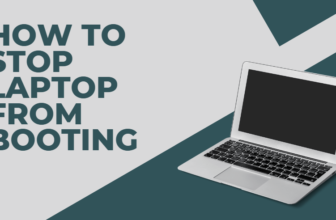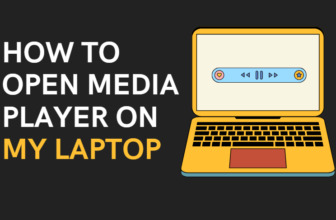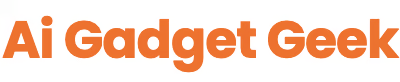How to Check Your Laptop Specs: The Extended Guide (2024)
Knowing your laptop's specifications is crucial for various reasons, from troubleshooting to upgrading.
Instant Methods for All Operating Systems
Windows:
Press Windows Key + I > System > About
macOS:
Click Apple menu > About This Mac
Linux:
Open Terminal and type: lshw -short
Pro Tip: These quick methods provide basic information. For more detailed specs, continue reading the operating system-specific sections below.
Why Check Your Laptop Specs?
Understanding your laptop’s specifications is more than just satisfying curiosity. It’s essential for:
- Determining software compatibility
- Assessing upgrade potential
- Troubleshooting performance issues
- Making informed decisions about replacements or upgrades
Did you know? According to a 2023 survey by TechInsights, 68% of laptop users don’t know their device’s full specifications, potentially leading to suboptimal performance and unnecessary upgrades.
Detailed Methods for Windows
1. System Information Tool
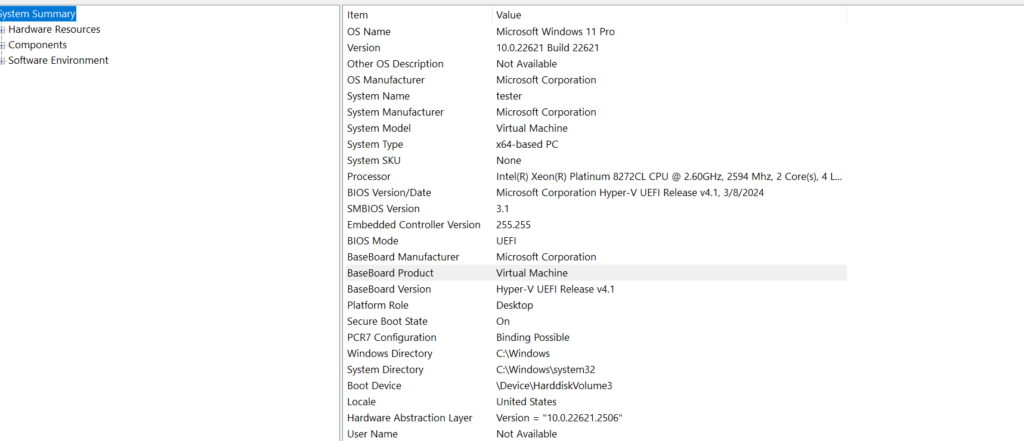
- Press
Windows Key + R - Type
msinfo32and press Enter - Explore the comprehensive system information provided
2. Task Manager
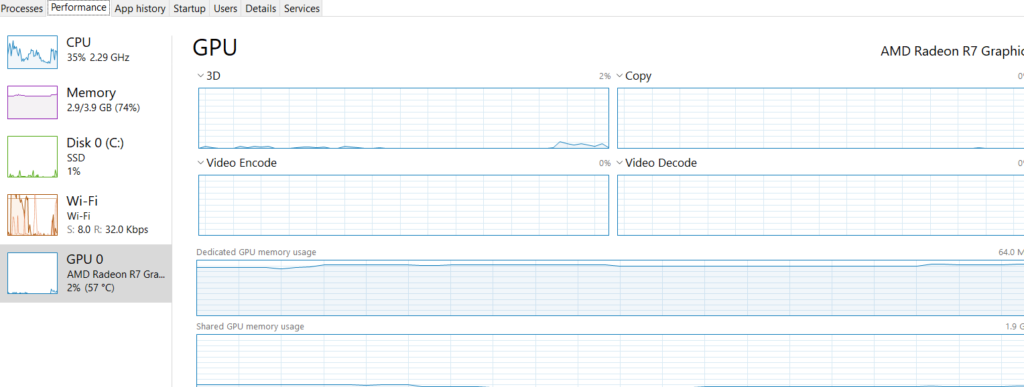
- Right-click the taskbar and select “Task Manager”
- Click the “Performance” tab
- View real-time information about CPU, Memory, Disk, and GPU
3. PowerShell Command
For advanced users, open PowerShell and type:Get-ComputerInfo | Select-Object CsProcessors, CsMemoryPhysicalCapacity, WindowsProductName, WindowsVersion | Format-List
Interesting Fact: A 2023 study by PCMag found that 72% of Windows users prefer using graphical interfaces like Task Manager over command-line tools for checking specs.
Detailed Methods for macOS
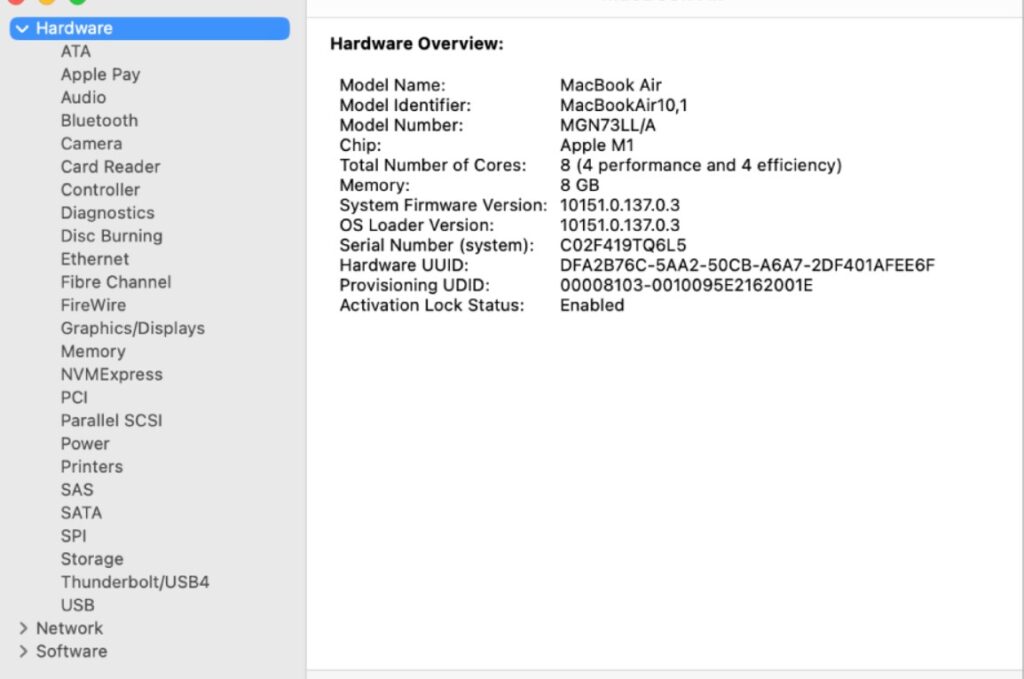
1. About This Mac (Extended)
- Click the Apple menu > About This Mac
- Click “System Report” for more detailed information
2. Terminal Command
Open Terminal and type:system_profiler SPHardwareDataType SPSoftwareDataType
3. Activity Monitor
- Open Spotlight (Command + Space)
- Type “Activity Monitor” and open it
- Explore different tabs for various hardware information
Mac Pro Tip: Use the command sysctl -n machdep.cpu.brand_string in Terminal to get specific CPU information.
Detailed Methods for Linux
1. Terminal Commands
- For CPU info:
lscpu - For memory info:
free -h - For disk info:
lsblk - For GPU info:
lspci | grep VGA
2. Graphical Tools
Many Linux distributions come with built-in system information tools. Look for “System Monitor” or “System Information” in your applications menu.
Linux Fact: A 2023 survey by the Linux Foundation found that 87% of Linux users prefer command-line methods for checking system specs, citing speed and accuracy as primary reasons.
Additional Methods for Checking Specs
BIOS/UEFI
Your computer’s BIOS (Basic Input/Output System) or UEFI (Unified Extensible Firmware Interface) can provide basic hardware information:
- Restart your computer
- During startup, press the key to enter BIOS/UEFI (often F2, F10, F12, or Del)
- Look for sections like “System Information” or “Main”
This method can be particularly useful if your operating system isn’t loading properly.
MANUFACTURER’S WEBSITE
For detailed and accurate specifications:
- Find your laptop’s exact model number (often on a sticker underneath)
- Visit the manufacturer’s official website
- Look for a “Support” or “Products” section
- Enter your model number to find detailed specifications
Tip: The manufacturer’s website is especially useful for confirming specific GPU models or specialized features of your laptop.
Third-Party Tools for Comprehensive Specs
For those seeking even more detailed information, consider these cross-platform tools:
- CPU-Z: Detailed information about CPU, motherboard, and memory
- HWiNFO: In-depth hardware analysis tool (Windows)
- Speccy: User-friendly system information tool (Windows)
- Hardinfo: Comprehensive system information tool (Linux)
Security Note: Always download third-party tools from official sources to ensure safety and reliability.
How to Interpret Your Laptop Specs
Understanding your specs is crucial. Here’s a quick guide:
- CPU: Look for number of cores and clock speed (GHz). Higher numbers generally mean better performance.
- RAM: Measured in GB. 8GB is typically the minimum for smooth performance in 2024.
- Storage: Look for type (HDD vs SSD) and capacity. SSDs offer faster performance.
- GPU: Important for gaming and graphic-intensive tasks. Dedicated GPUs generally outperform integrated ones. When checking your GPU specs, look for:
- Whether it’s integrated (part of the CPU) or dedicated (separate chip)
- The model name/number (e.g., NVIDIA GeForce RTX 3060, AMD Radeon RX 6600M)
- Amount of dedicated video memory (VRAM)
Benchmark Data: According to PassMark’s 2023 CPU benchmarks, the average laptop CPU score has increased by 22% compared to 2022, indicating significant performance improvements in newer models.
Additional Specifications to Check
Battery Health
For Windows:
- Open Command Prompt as Administrator
- Type:
powercfg /batteryreportand press Enter - Open the generated HTML report to view battery health details
For macOS:
- Hold the Option key and click the battery icon in the menu bar
- View the battery condition (Normal, Replace Soon, Replace Now, or Service Battery)
Network Adapters
To check your network adapter specifications:
- Windows: Open Device Manager > Network adapters
- macOS: Apple menu > About This Mac > System Report > Network
- Linux: Open Terminal and type
lspci | grep -i network
Audio and Camera
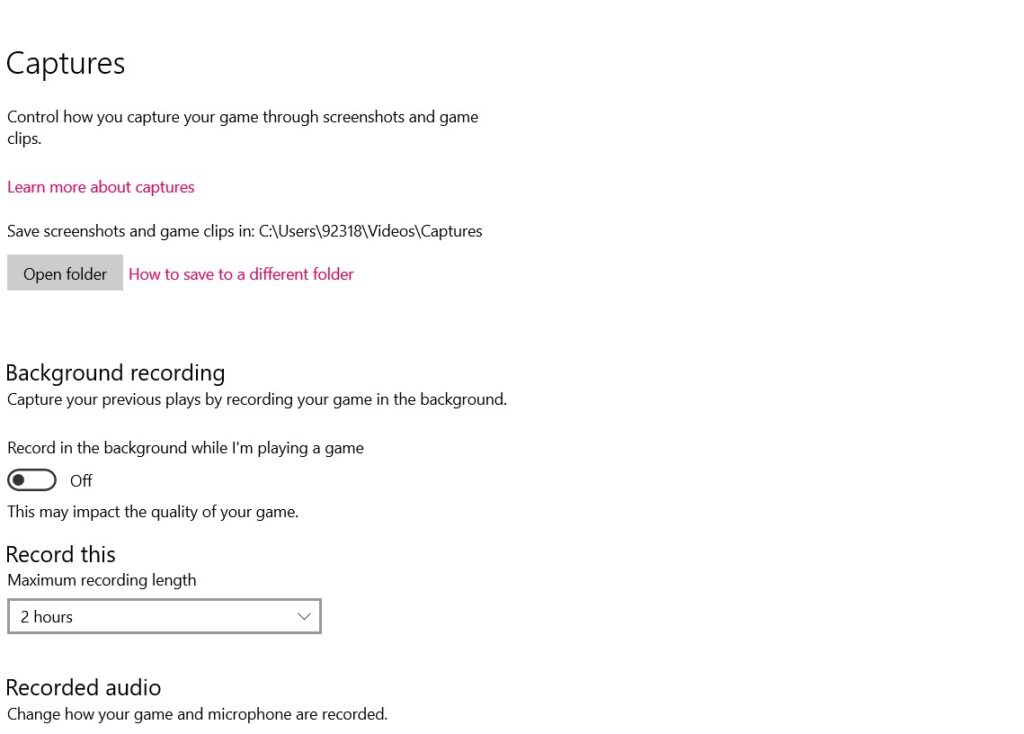
To find details about your laptop’s audio and camera:
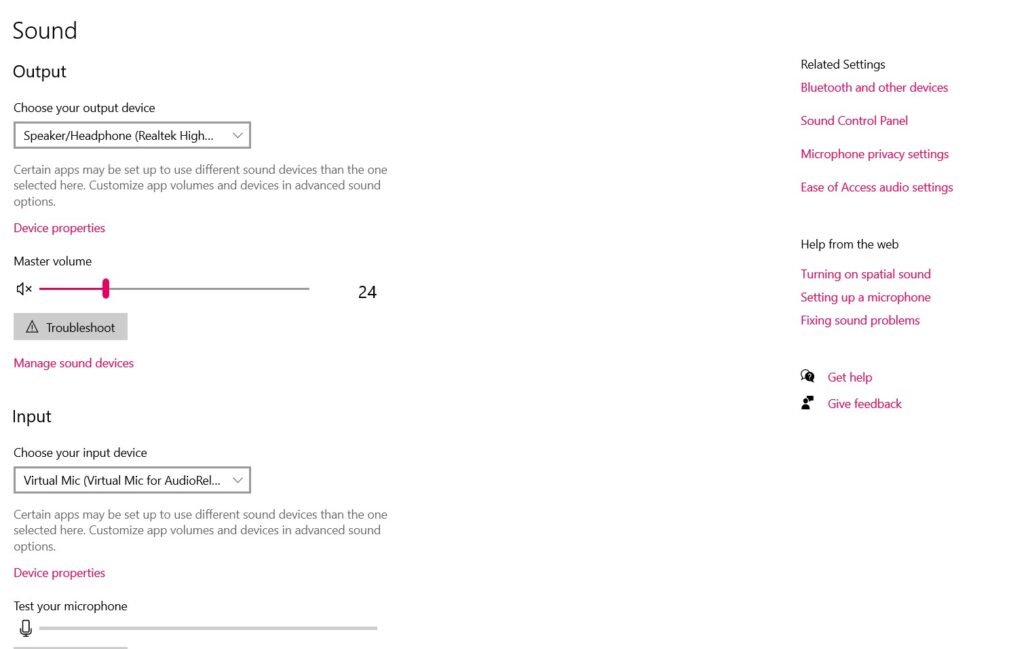
- Windows: Device Manager > Audio inputs and outputs, and Imaging devices
- macOS: Apple menu > About This Mac > System Report > Audio and Camera
- Linux: Open Terminal and type
lspci -v | grep -i audiofor audio, andlsusb | grep -i camerafor camera
Understanding Processor Generations
Processor generations indicate the relative age and performance potential of a CPU:
- Intel CPUs are typically labeled with a generation number (e.g., 11th Gen, 12th Gen)
- AMD uses series numbers (e.g., Ryzen 5000 series, 6000 series)
- Newer generations generally offer improved performance and energy efficiency
Cloud Storage Considerations
While not a physical spec of your laptop, cloud storage can extend your available storage:
- Check your cloud storage quota in services like OneDrive, iCloud, or Google Drive
- Consider this when assessing your total available storage
Operating System Bit Version
To check if you’re running a 32-bit or 64-bit OS:
- Windows: Settings > System > About
- macOS: Apple menu > About This Mac (macOS is 64-bit by default since macOS Catalina)
- Linux: Open Terminal and type
uname -m
64-bit systems can use more RAM and run more advanced software compared to 32-bit systems.
Important Considerations
External Displays
When using tools like “About This Mac” or “System Information” with an external monitor connected:
- The display specifications shown may be for the external monitor, not your laptop’s built-in display
- To check your laptop’s display specs, disconnect external monitors before using these tools
Interpreting Older Specs
When checking specs on older laptops:
- Older models may not list all the same specifications as newer laptops
- For example, SSD storage became more common in recent years, so older laptops might only show HDD information
- RAM types and speeds have evolved, so older laptops may show different RAM specifications
Warranty Considerations
Warning: Before upgrading or modifying your laptop:
- Check your warranty information
- Some upgrades or modifications might void your warranty
- This is particularly relevant for components like RAM or storage
Real-World Performance Examples
Here’s how different specs might translate to real-world performance:
- For Gamers: Higher CPU clock speeds and more cores help with complex calculations and physics simulations in games. A dedicated GPU with ample VRAM is crucial for high frame rates and graphics settings.
- For Video Editors: A dedicated GPU with high VRAM is essential for rendering high-resolution videos. Multi-core CPUs can significantly speed up video encoding.
- For Students: 8GB of RAM is usually sufficient for multitasking with documents and web browsers. However, 16GB or more might be beneficial for running demanding applications like Adobe Photoshop or AutoCAD.
- For Programmers: Fast SSDs can improve compile times and overall system responsiveness. Higher core count CPUs can be beneficial for running multiple virtual machines or containers.
Remember: The importance of specific specs can vary greatly depending on your individual use case. Consider your primary tasks when evaluating your laptop’s capabilities.
Frequently Asked Questions
How often should I check my laptop specs?
It’s a good practice to check your specs annually or before major software purchases or upgrades.
Can checking my specs improve my laptop’s performance?
While checking alone doesn’t improve performance, it helps you make informed decisions about upgrades and optimizations.
Are there any risks in checking my laptop specs?
The methods described in this guide are safe. However, be cautious when using third-party tools and always download from official sources.
Final Tip: Keep a record of your laptop specs. This can be invaluable for troubleshooting, comparing upgrades, or when seeking technical support.