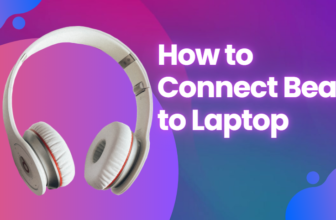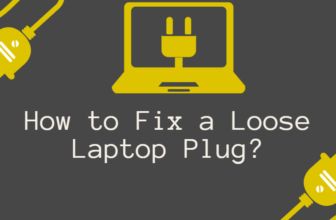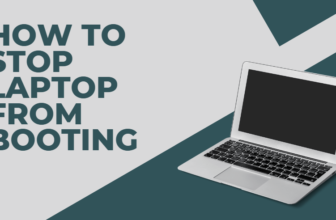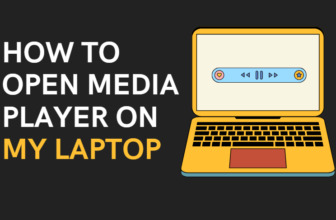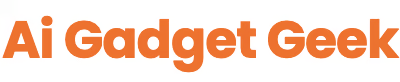Do you have a laptop and multiple TVs that you want to be able to share content but you are confused about how to cast laptop to multiple TVs?
If so, then you’re lucky!
There are a few different ways that you can cast your laptop’s display to multiple other various TVs.
One way is to use a Chromecast device. Chromecast is a device that plugs into your TVs HDMI port and allows you to cast your laptop’s display wirelessly.
An HDMI splitter is another option for casting your laptop’s display to numerous TVs.
An HDMI splitter is a device that takes one HDMI input and splits it into multiple outputs.
This is a great option if you have multiple TVs that are close to each other, as you won’t need to worry about connecting each smart TV to the Chromecast device individually.
This is a great option if you have multiple TVs in different rooms, as you can switch between which device is being displayed on each TV.
To use an HDMI matrix, simply connect the HDMI cable from your laptop to the matrix and then connect each TV to one of the matrix’s outputs.
You’ll be able to switch between which device is being displayed on each TV using the remote that comes with the matrix.
No matter which method you choose, you’ll be able to easily cast your laptop’s display to multiple TVs.
So go ahead and get started sharing your content with everyone in the room
Why is multiple screens streaming beneficial?
![How to cast laptop to multiple tvs-8 easy steps[2024] 1 how to cast laptop to multiple TVs](https://gadgetaigeeks.com/assests/several-television-displays--1024x576.webp)
Streaming your material to several television displays has a few advantages.
First, it allows you to share your content with multiple screen people at the same time.
This is great for things like presentations or watching movies together.
Second, it gives you the flexibility to move around the room without losing access to your content.
For example, if you’re giving a presentation, you can walk around the room and still have your slides visible on the TV.
Lastly, it lets you keep an eye on multiple things at once.
For example, if you’re streaming a live sporting event, you can keep an eye on the game as well as the score.
If you’re working on a project and need to monitor numerous laptops, this is also useful.
Overall, streaming your content to multiple screens is a great way to share content with multiple people,
Keep an eye on multiple things at once, and add flexibility to your viewing experience. So go ahead and give it a try!
Use Chromecast
![How to cast laptop to multiple tvs-8 easy steps[2024] 2 use Chromecast](https://gadgetaigeeks.com/assests/use-Chromecast-1024x576.webp)
Use Chromecast to stream your favorite entertainment from your phone, tablet or laptop right to your TV.
Chromecast allows you to broadcast content from your Pixel phone or Google Chrome browser to your Chromecast.
With Chromecast, you can keep an eye on what’s important to you—whether that’s a presentation, a sporting event, or just you have to learn on a laptop. So go ahead and give it a try!
TelevisionBroadlink
RM4 mini is an intelligent remote control that can connect to a TV, set-top box, air conditioner, and DVD player. It has the ability to learn the infrared remote control signal. So it can be used as a TV remote after you program it.
2.5mm headphone jack. You can use any standard 2.5mm headphones to listen to the audio from the TV.
3 AAA batteries (not included). The RM4 mini comes with a battery cover that takes 3 AAA batteries. These are not included, so you’ll need to buy them separately.
Micro USB cable (included). The RM4 mini comes with a micro USB cable that you can use to connect it to a power source.
User manual (included). The RM4 mini comes with a user manual that will help you get started.
How to Use Chromecast
Chromecast can also be used to broadcast content from your laptop. To do this, you’ll need to install the Google Cast extension for Chrome.
Use of HDMI cable
![How to cast laptop to multiple tvs-8 easy steps[2024] 3 hdmi cable](https://gadgetaigeeks.com/assests/hdmi-cable-1024x576.webp)
An HDMI cable is the best way to connect your TV to an external device such as a Blu-ray player, gaming console or set-top box.
It carries both audio and video signals, so you only need one cable.
You can also play xbox with hdmi
HDMI cables come in different lengths, so make sure you get one that’s long enough to reach from your TV to the external device.
You can also get an HDMI extender, which will give you more flexibility in where you place your devices.
If you’re connecting a 4K TV, make sure you get an HDMI 2.0 cable.
This type of cable can carry the higher resolution and frame rates that 4K TVs need.
If your TV doesn’t have an HDMI input, you can use the S-Video input or the RCA input.
To connect using the S-Video input, you’ll need an S-Video cable and an adapter that converts the signal from an S-Video cable to an RCA cable.
To connect using the RCA input, you’ll need an RCA cable. This type of cable is typically red, white and yellow.
If you’re connecting a 4K TV, make sure you get an HDMI 2.0 cable. This type of cable can carry the higher resolution and frame rates that 4K TVs need.
Use an adapter
If your TV doesn’t have an HDMI input, you can use an adapter to connect your Chromecast.
To connect using an adapter, you’ll need an HDMI to DVI adapter and a DVI cable.
If you’re connecting a 4K TV, make sure you get an HDMI 2.0 cable. This type of cable can carry the higher resolution and frame rates that 4K TVs need.
Use a SCART adapter
![How to cast laptop to multiple tvs-8 easy steps[2024] 4 Use a SCART adapter](https://gadgetaigeeks.com/assests/Use-a-SCART-adapter-1024x576.webp)
If your TV has a SCART input, you can use a SCART to HDMI adapter to connect your Chromecast.
To connect using a SCART adapter, you’ll need a SCART cable. This type of cable is typically red, white, and yellow.
If you’re connecting a 4K TV, make sure you get an HDMI 2.0 cable. This type of cable can carry the higher resolution and frame rates that 4K TVs need.
Use a VGA adapter
If your TV has a VGA input, you can use a VGA to HDMI adapter to connect your Chromecast.
To connect using a VGA adapter, you’ll need a VGA cable. This type of cable is typically blue or white.
If you’re connecting a 4K TV, make sure you get an HDMI 2.0 cable. This type of cable can carry the higher resolution and frame rates that 4K TVs need.
Use the S-Video Input or RCA input
![How to cast laptop to multiple tvs-8 easy steps[2024] 5 RCA INPUT](https://gadgetaigeeks.com/assests/RCA-INPUT-1024x576.webp)
If you’re looking for a more permanent solution, then you might want to consider connecting your laptop to your TVs using an HDMI matrix.
An HDMI matrix is a device that allows you to connect multiple HDMI devices to multiple TVs.
This is a great option if you have multiple TVs in different rooms, as you can switch between which device is being displayed on each TV.
To use an HDMI matrix, simply connect the HDMI cable from your laptop to the matrix and then connect each TV to one of the outputs on the matrix.
You’ll be able to switch between which device is being displayed on each TV using the remote that comes with the matrix.
Overall, there are a few different ways that you can connect your laptop to multiple TVs. So no matter which method you choose, you’ll be able to easily cast your laptop’s display to multiple TVs.
Cast to multiple TVs Android
If you have an Android device, you can easily cast your screen to multiple TVs.
To do this, you’ll need to install the Google Home app on your Android device and connect your Chromecast to your WiFi network.
Once you’ve done that, open the Google Home app and tap on the menu icon in the top-left corner.
From there, tap on the “Screen Cast” option and select the TV that you want to cast your screen to.
You can also tap on the “More options” button in the top-right corner to adjust the resolution and frame rate.
Once you’re done, tap on the “Cast screen/audio” button and your Android device’s screen will be cast to the TV.
You can also use this method to cast your Android device’s screen to multiple TVs. To do this, simply tap on the “More options” button and select the “Cast to multiple screens” option.
From there, select the TVs that you want to cast your screen to and tap on the “Done” button.
Once you’ve done that, your Android device’s larger screen will be cast to all of the TVs that you’ve selected.
So if you’re looking for a way to cast your Android device’s screen to multiple TVs, then this is the method that you’ll want to use.
How to install a second television in another room?
![How to cast laptop to multiple tvs-8 easy steps[2024] 6 nstall a second television in another room](https://gadgetaigeeks.com/assests/nstall-a-second-television-in-another-room-1024x576.webp)
If you want to install a second television in another room,
You’ll need to purchase a splitter that will allow you to connect your laptop to multiple TVs.
Once you have the splitter, simply connect the S-Video cable or the RCA cables from your laptop to the splitter and then connect each TV to one of the outputs on the splitter.
Keep in mind that you’ll need to have an S-Video cable or an RCA cable that is long enough to reach from your laptop to the splitter and from the splitter to each TV.
This is a great option if you’re looking for a more permanent solution, as you won’t have to constantly disconnect and reconnect your cables every time you want to use it.
Wirelessly stream to multiple TVs
![How to cast laptop to multiple tvs-8 easy steps[2024] 7 Wirelessly stream to multiple TVs](https://gadgetaigeeks.com/assests/Wirelessly-stream-to-multiple-TVs-1024x576.webp)
Wirelessly stream to multiple TVs at the same time with the Slingbox M1. Watch your favorite shows, sports, and movies on up to 4 devices at a time, including smartphones, tablets, laptops, and more.
The Slingbox M1 is perfect for families who want to watch different TV programming in different rooms at the same time.
Easily take your Slingbox M1 with you when you travel. Just connect it to an Internet-enabled TV or device and you’re ready to watch your home TV programming from anywhere in the world.
The Slingbox M1 also gives you the ability to control your home TV using your smartphone or tablet.
Change channels, search for shows, and more. You can even record your favorite shows to watch later.
If you’re a sports fan, the Slingbox M1 is a must-have. With access to live games, highlights, and stats, you can stay up-to-date on all the action no matter where you are.
The Slingbox M1 is easy to set up and use. Simply connect it to your TV and home network, then download the free Slingplayer app on your smartphone or tablet. You’ll be up and running in no time.
The Slingbox M1 is the perfect way to watch TV on your terms. Whether you’re at home or on the go, you can always stay connected to your favorite shows, sports, and movies.
Using a Chromecast to Multiple TVs
If you have multiple TVs in your home, you can use a Chromecast to connect them all to the same content.
This means you can start watching a movie on one TV, and then finish it on another.
It also means you can share your screen with others in different rooms, making it easy to stay connected even when you’re apart.
To use a Chromecast with multiple TVs, you’ll need to have one Chromecast for each TV.
You can then connect them all to the same content by using the Chromecast app on your phone or tablet.
Open the Chromecast app and select the TV you want to share your content with.
Then, tap the “Cast” icon and select the Chromecast that’s connected to that TV. Your content will start playing on the TV.
The Chromecast app can also be used to control what’s playing on each TV. So, if you want to pause a movie on one TV and resume it on another, you may do so via the app.
If you have multiple Chromecasts in your home, you can use them to create a multi-room audio system.
This means you can play the same music in different rooms, or even play different music in different rooms.
Simply launch the Chromecast app and select the “Audio” icon. Then hit the “Play” icon after selecting the Chromecasts you want to utilize.
You can also use your Chromecasts to control your smart home devices. For example, you can use them to turn on the lights or adjust the thermostat.
To do this, just open the Chromecast app and tap the “Devices” icon. Then, select the device you want to control and tap the “Control” icon.
With a Chromecast, you can easily connect multiple TVs to the same content. You can also use them to create a multi-room audio system or control your smart home devices.
How can I choose the best connection approach or technique for me?
When you’re trying to figure out how to connect your laptop to multiple TVs, it’s important to first consider what kinds of connections you need.
Do you need the ability to connect to VGA- or DVI-equipped monitors?
The answer to this question will help you determine the best way to connect your laptop to multiple TVs.
If you only need to connect to HDMI-enabled TVs, you have a few different options available to you.
You could use an HDMI cable to connect your laptop directly to each TV. Or, if you have an HDMI port on your laptop, you could use an HDMI splitter to connect your laptop to multiple TVs.
How does the HDMI splitter work?
![How to cast laptop to multiple tvs-8 easy steps[2024] 8 use an HDMI splitter](https://gadgetaigeeks.com/assests/use-an-HDMI-splitter-1024x576.webp)
If you need to connect to both HDMI- and VGA- or DVI-equipped monitors, you’ll need to use a special adapter.
This adapter will allow you to connect your laptop’s HDMI port to the VGA or DVI port on the back of your TV.
Once you’ve determined which connection method is right for you, follow the instructions below to learn how to connect your laptop to multiple TVs.
Option 1: Use an HDMI Cable
If you’re only connecting to HDMI-enabled TVs, you can use an HDMI cable to connect your laptop directly to each TV.
To do this, simply plug one end of the HDMI cable into the HDMI port on your laptop and the other end into the HDMI port on the back of your TV.
Once the cable is plugged in, you should see your laptop’s display appear on your Television screen.
Option 2: Use an HDMI Splitter
If you’re connecting to multiple HDMI-enabled TVs, you can use an HDMI splitter to connect your laptop to multiple TVs.
HDMI splitters come in a variety of configurations, but they all essentially work the same way.
To use an HDMI splitter, start by plugging one end of the HDMI cable into the HDMI port on your laptop.
Then, take the other end of the cable and plug it into the HDMI “inputs” port on the back of the HDMI splitter.
Next, plug one end of another HDMI cable into the splitter’s “output” socket on the back.
Finally, plug the other end of this cable into the HDMI port on the back of your TV.
Once all of the cables are plugged in, you should see your laptop’s display appear on your television screens.
Option 3: Use an Adapter
If you’re connecting to both HDMI- and VGA- or DVI-equipped monitors, you’ll need to use a special adapter.
This adapter will allow you to connect your laptop’s HDMI port to the VGA or DVI port on the back of your TV.
What happens if I change the display on a screen?
![How to cast laptop to multiple tvs-8 easy steps[2024] 9 What happens if I change the display on a screen](https://gadgetaigeeks.com/assests/multiple-television--1024x576.webp)
If you need to change the display on a screen, simply unplug the HDMI cable from the back of the TV.
Then, plug the HDMI cable into the desired port on your laptop. You should see your laptop’s display appear on the new screen.
Connecting your laptop to multiple TVs is easy with the right connection approach or numerous techniques.
Simply choose the method that’s right for you and follow the instructions above to get started.
Tell me the downside of streaming to a single source.
There are a few downsides to streaming to a single source. First, you’ll need to have a strong and reliable internet connection.
Otherwise, you may experience buffering or lag while trying to stream your content.
Additionally, streaming to a single source can use up a lot of data if you’re not careful. Be sure to keep an eye on your data usage if you plan on streaming frequently.
Finally, streaming to a single source can be more expensive than other methods of casting content to multiple TVs.
If you have multiple TV subscriptions, you may need to pay for a separate subscription for each TV that you want to stream to.
How To Mirror TV To TV HDMI
Do you have multiple TVs in your home and want to watch the same content on all of them? If so, then you’ll need to know how to mirror TV to TV HDMI.
Here’s what you’ll need:
After that, simply connect the HDMI cord from your laptop to your television. Then, on your laptop, go to the display settings and look for the “mirror display” option.
Select your TV from the list of available devices and voila! Your content will now be appearing on both screens.
If you want to watch different content on each TV, then you’ll need to use a device like a Chromecast or Roku.
You can use these devices to “cast” content from your laptop (or phone) to your television, meaning you can control what’s playing on the big screen from the comfort of your couch.
So there you have it! Now you know how to mirror TV to TV HDMI and how to cast content from your laptop to your TV.
Do you need two boxes of cable (for two TVs)?
If you want to watch the same video on both TVs, you don’t need two cable boxes. Only an HDMI cable and a laptop with an HDMI port are required.
You can connect the HDMI cable from your laptop to your TV and then use the “mirror display” option in your laptop’s display settings to show the same content on both screens.
However, if you want to watch different content on each TV, then you’ll need a device like a Chromecast or Roku.
These devices allow you to “cast” content from your laptop (or phone) to your TV, meaning you can control what’s playing on the big screen from the comfort of your couch.
How you can stream to multiple TVs using a single source DIY
You can stream to multiple TVs using a single source by following the instructions.
First, you’ll need to choose the right connection method or technique for your needs.
Then, you’ll need to connect your laptop to the desired port on each TV. Once all of the connections are made, you should see your laptop’s display appear on your TV screen.
Using the television broad link
The television broad link is a great way to control multiple tvs. Simply connect the device to your laptop’s HDMI port and then plug the other end into the desired port on each TV.
Once all of the connections are made, you should see your laptop’s display appear on your TV screen
Using a wireless
The following steps are needed in the case of televisions using an HDMI cable.
If you have more than one television in your home, you may be wondering how to best set up your viewing experience.
After all, nobody wants to miss their favorite show because they couldn’t figure out the remote!
Best setup for multiple TVs
![How to cast laptop to multiple tvs-8 easy steps[2024] 10 multiple tv](https://gadgetaigeeks.com/assests/multiple-tv-1024x576.webp)
Here are a few different ways that you can set up multiple TVs in your home, so that you can enjoy your favorite programming on any screen.
- The first option is to use an HDMI splitter. This will allow you to take one HDMI input and split it into two outputs. This is perfect if you have two TVs in different rooms that you want to watch at the same time.
- Another option is to use an AV receiver. This will allow you to take multiple inputs (including HDMI, component, and composite) and output them to multiple TVs. This is a great option if you have a lot of different devices that you want to be able to watch on any TV.
- The last option is to use a wireless HDMI kit. This is perfect if you want to be able to move your laptop around and still be able to watch on multiple TVs. This is also a great option if you have a TV in another room that you want to be able to watch from your main living space.
No matter what your needs are, there is a way to set up multiple TVs in your home so that you can enjoy your favorite shows on any screen.
With a little bit of planning, you can have a great viewing experience no matter where you are in your home.
How do you get 4 TVs To One Display?
Most people think that in order to watch television on more than one screen, they need a complicated setup with multiple inputs and outputs. However, this is not the case!
There are now wireless HDMI kits that allow you to send the signal from your laptop to multiple TVs.
This is perfect if you have a TV in another room that you want to be able to watch from your main living space.
It is also a great option if you have a lot of different devices that you want to be able to watch on any TV.
So, how do you get 4 TVs to one display? The answer is simple: with a wireless HDMI kit, you can easily and conveniently enjoy your favorite shows on any screen in your home.
Final Verdict
If you have a laptop and multiple TVs in your home, you may be wondering how you can wirelessly mirror your laptop screen onto all of the TVs.
After all, it would be convenient to be able to move around your house with your laptop and still be able to watch on multiple screens!
The good news is that wireless HDMI kits now allow you to do just that. With a wireless HDMI kit, you can easily and conveniently enjoy your favorite shows on any screen in your home.
So, how do you get started? First, you will need to purchase a wireless HDMI kit. Once you have the kit, simply follow the instructions to connect your laptop
Screen mirroring is a great way to cast your laptop’s display to multiple TVs. Simply connect your laptop to the desired port on each TV and then turn on screen mirroring.
Once all of the connections are made, you should see your laptop’s display appear on your TV screen.
How to cast laptop to multiple TVs Faqs
IS IT POSSIBLE TO USE TWO SMART TVS AT THE SAME TIME?
Yes, it is possible to use two smart TVs at the same time. Simply connect each TV to the desired port on your laptop and then turn on screen mirroring. Once all of the connections are made, you should see your laptop’s display appear on both TV screens.
HOW CAN I STREAM DIFFERENT CONTENT TO LINKED TELEVISION SIMULTANEOUSLY VIA CHROMECAST?
Yes, you can use Chromecast to stream different content to multiple televisions at the same time. Simply connect each Chromecast device to a different HDMI port on your TV. Then, open the app or website you want to cast from on your laptop and select the correct Chromecast device from the list of available devices. You’ll be able to stream different content to each TV. Keep in mind that you’ll need to have a strong internet connection in order to stream content smoothly.
HOW MANY CHROMECAST DO I NEED TO CONNECT TWO TELEVISIONS?
You’ll need one Chromecast device for each TV you want to connect. Keep in mind that you can also use other devices, like a game console or streaming media player, to cast content to your TV.
HOW DO I SET UP CHROMECAST?
To proceed, ensure that your Chromecast and laptop are both linked to the same Wi-Fi network. Then, open the app or website you want to cast from on your laptop. Select the Chromecast device you want to use from the list of available devices.
HOW DO I KNOW IF MY CONTENT CAN BE CAST?
If you see the Cast icon in the app or website you’re using, that means the content can be cast to your TV.
HOW DO I STOP CASTING?
To stop casting, simply click the Cast icon and select Disconnect.
WHAT IF I HAVE MULTIPLE CHROMECAST DEVICES IN MY HOME?
If you have multiple Chromecast devices in your home, you can choose which one you want to use when you’re casting content. Simply click the Cast icon and select the Chromecast device you want to use from the list of available devices.
CAN I USE CHROMECAST WITH A VPN?
Yes, you can use Chromecast with a VPN. However, we recommend disconnecting from the VPN when you’re not using it to avoid potential issues.
WHAT ARE SOME TIPS FOR USING CHROMECAST?
Here are a few tips to keep in mind when using Chromecast:
1. Make sure your Chromecast and laptop are connected to the same Wi-Fi network.
2. If you’re having trouble connecting, restart both your Chromecast device and your laptop.
3. Some apps and websites may not be compatible with Chromecast.
4. You can use the Chromecast Extension to customize your casting experience.
For more help, visit the Chromecast Help Center.
WHY DO I NOT SEE ALL MY TELEVISIONS ON THE CONTROL PANEL WHEN I CLICK THE CAST BUTTON?
If you don’t see all of your televisions on the control panel, it’s likely because they’re not connected to the same Wi-Fi network. Make sure each TV is connected to the correct Wi-Fi network before trying to cast content.
HOW DO I CHANGE THE WIFI NETWORK MY CHROMECAST IS USING?
If you want to change the WiFi network your Chromecast is using, you’ll need to factory reset your device. To do this, simply hold down the button on your Chromecast for about 25 seconds. Once your Chromecast has been reset, you’ll be able to connect it to a new WiFi network
.
![How to cast laptop to multiple tvs-8 easy steps[2024]](https://gadgetaigeeks.com/assests/thumbs_dir/How-To-Charge-Your-Chromebook-Without-A-Charger-1-qd15h1l4p5ucm6z06xgle8qla41rsbf3vva608frcs.webp)
![How to cast laptop to multiple tvs-8 easy steps[2024]](https://gadgetaigeeks.com/assests/thumbs_dir/Best-Laptops-For-Music-production-Under-300-qd15h1l4p5ucm6z06xgle8qla41rsbf3vva608frcs.webp)