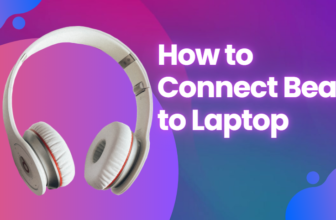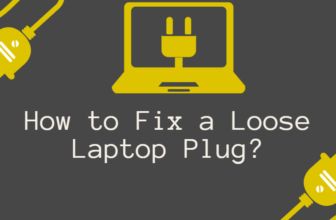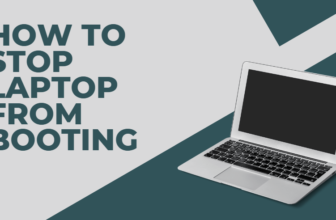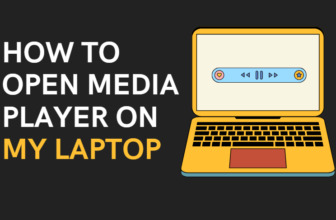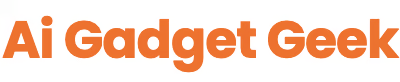The Guide To Docking Stations For Laptops
In work environment, the line between office and remote work has blurred significantly. A recent study by Owl Labs found that 16% of companies worldwide are now fully remote, with 40% operating on a hybrid model.
This shift has amplified the need for versatile workspaces, making docking stations an essential tool for modern professionals.
This guide aims to demystify the laptop docking stations, helping you choose, set up, and maximize the use of these productivity-enhancing devices.
What is a Docking Station?
A docking station is a device that allows you to connect your laptop to multiple peripherals through a single connection point. It essentially transforms your portable laptop into a full-fledged desktop setup.

Brief History and Evolution
- 1980s: The first docking stations were proprietary, bulky devices used primarily in business environments.
- 1990s-2000s: As laptops became more popular, docking stations evolved to be more compact and versatile.
- 2010s-present: The advent of USB-C and Thunderbolt technologies has revolutionized docking stations, making them more powerful and universal.
Types of Docking Stations
Port Replicators
- Description: Basic devices that simply replicate the ports available on your laptop.
- Pros: Affordable, simple to use.
- Cons: Limited functionality, no additional features.
USB Docking Stations
- Description: Connect via USB (typically USB 3.0 or higher) to provide additional ports and functionality.
- Pros: Widely compatible, often more affordable than Thunderbolt options.
- Cons: May have limitations in video output and data transfer speeds compared to Thunderbolt.
Thunderbolt Docking Stations
- Description: Use Intel’s Thunderbolt technology for high-speed data transfer and video output.
- Pros: Fastest data transfer rates, support for multiple high-resolution displays.
- Cons: More expensive, may not be compatible with all laptops.
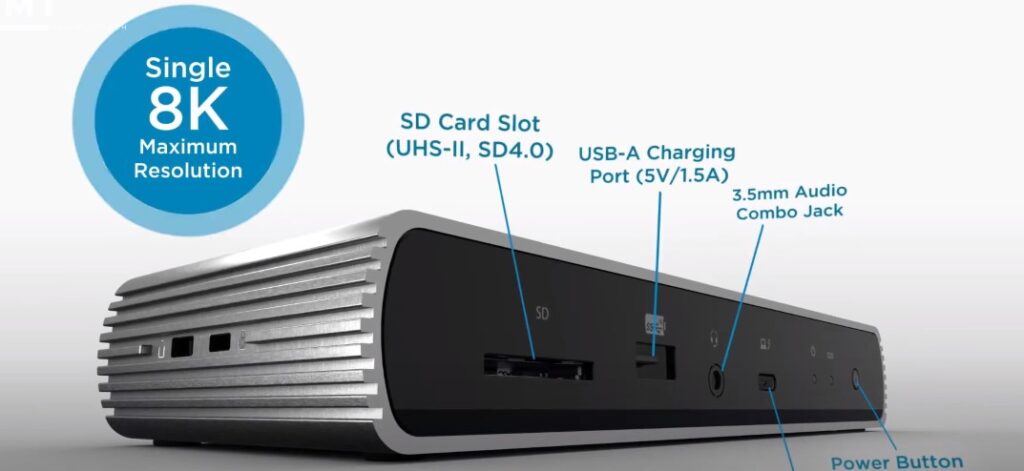
Vertical Docking Stations
- Description: Designed for specific laptop models, these docks hold the laptop vertically to save desk space.
- Pros: Space-saving, often include additional cooling.
- Cons: Limited compatibility, may be more expensive.
Universal Docking Stations
- Description: Designed to work with a wide range of laptop brands and models.
- Pros: Flexibility, future-proofing.
- Cons: May not offer all features of proprietary docks.
Key Features to Look for in a Docking Station
Connectivity Options

- USB ports (Type-A and Type-C)
- Video outputs (HDMI, DisplayPort, VGA)
- Ethernet port
- Audio jacks
- SD card readers
Power Delivery
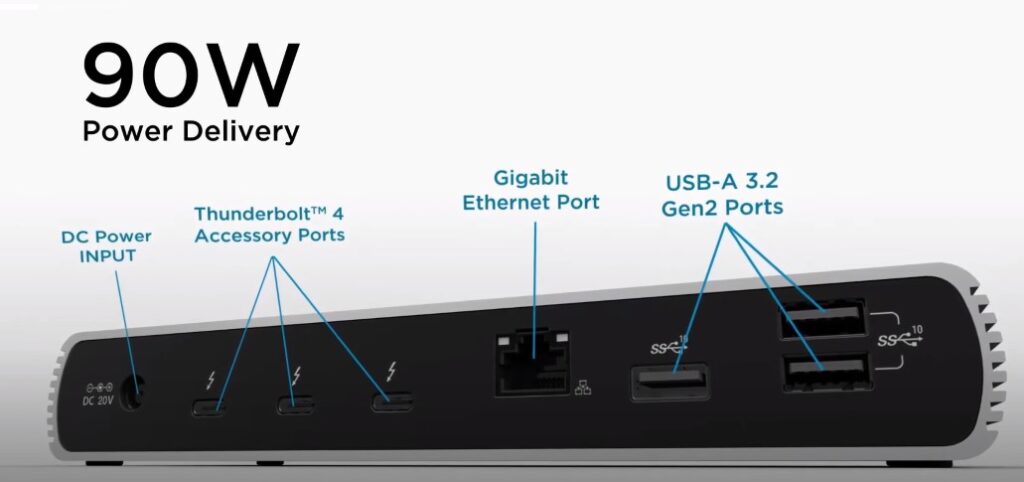
- Look for docks that can charge your laptop
- Check the wattage output (e.g., 60W, 90W, 100W)
Compatibility
- Ensure compatibility with your laptop’s brand and model
- Check operating system support (Windows, macOS, Linux)
- Look for docks with firmware update capabilities
Build Quality and Design

- Consider the materials used (plastic vs. metal)
- Check the size and weight, especially if you plan to travel with it
- Look for designs that complement your workspace
Additional Features
- Security features like Kensington lock slots
- Cooling solutions for vertical docks
- Software for managing connected devices
Benefits of Using a Docking Station
Enhanced Productivity
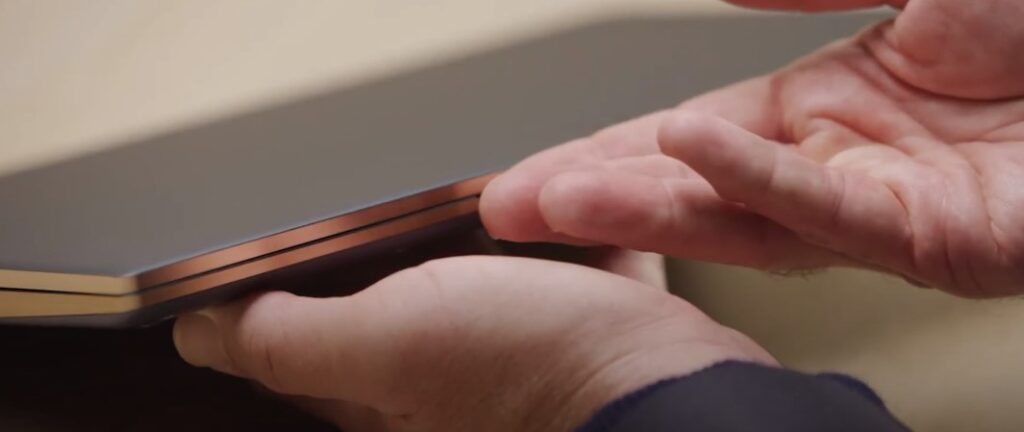
- Support for multiple monitors (a Dell study found productivity increases of up to 42% with multi-monitor setups)
- Quick connection to all peripherals with a single cable
- Seamless transition between mobile and desk-based work
Cable Management
- Reduce desk clutter by consolidating multiple cables into one
- Improve workspace aesthetics and organization
Improved Performance
- Access to faster data transfer speeds (up to 40 Gbps with Thunderbolt 4)
- Connect to high-speed wired internet via Ethernet
Flexibility and Versatility
- Adapt to different work environments easily
- Use the same peripherals with multiple laptops
How to Choose the Right Docking Station for Your Laptop

Assess Your Needs
- Consider your typical workday: How many peripherals do you use?
- Do you need to support multiple high-resolution displays?
- How important is portability?
Check Compatibility
- Verify compatibility with your specific laptop model
- Ensure support for your operating system
- Check if your laptop has the necessary ports (e.g., Thunderbolt, USB-C)
Consider Future Proofing
- Opt for docks with the latest standards (e.g., Thunderbolt 4, USB 4)
- Choose docks with firmware update capabilities
Budget Considerations
- Docking station prices can range from $50 to $400+
- Balance features with affordability
- Consider long-term value and productivity gains
Setting Up Your Docking Station
Unboxing and Initial Setup
- Unpack the docking station and power adapter
- Connect the power adapter to the dock and plug it into an outlet
- Connect the dock to your laptop using the appropriate cable
Connecting Peripherals

- Connect your monitor(s) using the appropriate video cables
- Plug in your keyboard, mouse, and other USB devices
- Connect Ethernet cable if needed
Software and Driver Installation
- Many modern docks are plug-and-play, but some may require software installation
- Visit the manufacturer’s website to download the latest drivers and software
- Follow the installation instructions provided
Troubleshooting Common Issues
- No video output: Ensure cables are securely connected, try updating graphics drivers
- Peripherals not recognized: Disconnect and reconnect devices, check for driver updates
- Laptop not charging: Verify power adapter connections, ensure sufficient wattage
Maximizing the Use of Your Docking Station
Optimizing Workflows
- Use display management software to create custom monitor layouts
- Set up hotkeys for quick application switching between monitors
- Utilize USB ports for charging mobile devices to keep your workspace organized
Maintaining Your Docking Station
- Regularly clean ports with compressed air to prevent dust buildup
- Keep firmware and drivers up to date
- Inspect cables periodically for wear and tear
Upgrading and Expanding
- Consider adding a USB hub for additional ports
- Upgrade to higher resolution monitors as your needs evolve
- Explore accessories like laptop stands to improve ergonomics
Top Docking Stations in the Market
Detailed Reviews
- CalDigit TS4 Thunderbolt 4 Dock
- Pros: 18 ports, 98W charging, excellent build quality
- Cons: Expensive, overkill for basic users
- Price: $399.99
- Anker 777 Thunderbolt 4 Dock
- Pros: 12 ports, 90W charging, compact design
- Cons: Limited USB-A ports
- Price: $299.99
- Dell D6000 Universal Dock
- Pros: Works with USB-C and USB-A laptops, affordable
- Cons: Lower power delivery (65W), no Thunderbolt support
- Price: $199.99
Comparison Chart
| Model | Ports | Max Displays | Charging | Price |
|---|---|---|---|---|
| CalDigit TS4 | 18 | 3 | 98W | $399.99 |
| Anker 777 | 12 | 2 | 90W | $299.99 |
| Dell D6000 | 11 | 3 | 65W | $199.99 |
Additional Important Considerations for Users
Ergonomics and Workspace Setup
When using a docking station, it’s crucial to consider your overall workspace ergonomics:
- Monitor Positioning: Place monitors at eye level to reduce neck strain. The top of the screen should be at or slightly below eye level.
- Keyboard and Mouse Placement: Keep your keyboard and mouse at a height that allows your elbows to bend at about 90 degrees.
- Laptop Stand: If you’re using your laptop screen as a secondary display, consider a laptop stand to raise it to a comfortable viewing height.
- Cable Management: Use cable ties or a cable management system to keep your workspace tidy and prevent tripping hazards.
Security Considerations
Docking stations can introduce new security considerations:
- Physical Security: Use Kensington locks (if available) to secure your docking station and connected devices.
- Data Security: Be aware that docking stations can potentially access data on your laptop. Only use trusted, well-reviewed docking stations.
- Network Security: If your docking station includes an Ethernet port, ensure your network connection is secure, especially in public or shared workspaces.
- Firmware Updates: Regularly check for and apply firmware updates for your docking station to patch any security vulnerabilities.
Travel Tips for Docking Station Users
If you frequently travel with your docking station:
- Portable Options: Consider a smaller, portable docking station for travel. Some models are specifically designed for mobility.
- Universal Power Adapters: Invest in a universal power adapter to ensure your docking station works internationally.
- Protective Case: Use a padded case to protect your docking station from damage during travel.
- Backup Cables: Always pack essential cables (e.g., HDMI, USB-C) in case you need to connect directly to devices without your dock.
- TSA Considerations: Be prepared to remove your docking station from your bag during security screenings, similar to laptops and tablets.
Environmental Impact
Consider the environmental aspects of using a docking station:
- Energy Efficiency: Look for docking stations with energy-saving features or certifications like ENERGY STAR.
- Longevity: Choosing a high-quality, future-proofed docking station can reduce electronic waste in the long run.
- Recycling: When it’s time to upgrade, ensure you recycle your old docking station properly. Many electronics retailers offer recycling programs.
A report by the Global E-waste Monitor states that proper recycling of electronic devices, including accessories like docking stations, can significantly reduce the 53.6 million metric tons of e-waste generated annually
Connecting Your Equipment Using a Docking Station
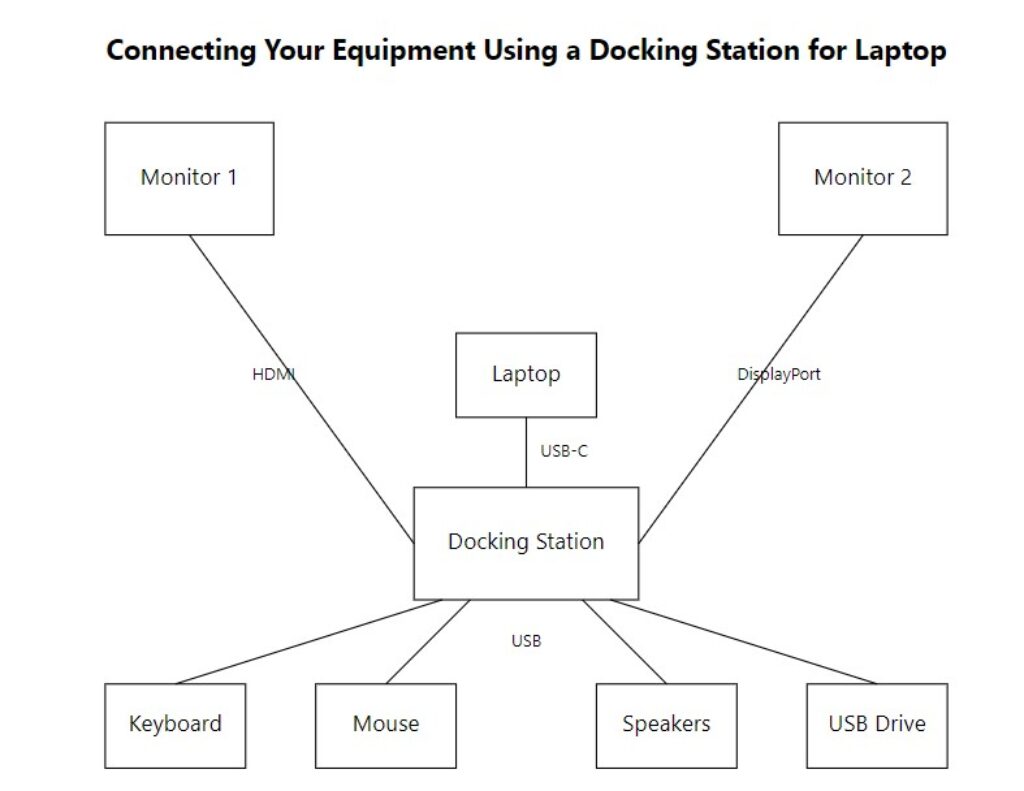
Using a docking station can significantly simplify your laptop setup and improve your overall experience. Here’s a comprehensive guide on how to connect your equipment to your laptop through a docking station:
1. Choose the Right Docking Station:
- Compatibility: Ensure the docking station is compatible with your laptop’s operating system (Windows, macOS, or Chrome OS) and connection type (USB-C, Thunderbolt, or USB-A).
- Functionality: Determine the features you need, such as the number and types of ports (USB, HDMI, DisplayPort, Ethernet), charging capabilities, and video output support.
2. Connect the Docking Station to Your Laptop:
- Power Off: Before connecting, turn off your laptop and the docking station.
- Primary Connection: Plug the docking station’s main cable (usually USB-C or Thunderbolt) into your laptop’s corresponding port.
- Power Supply: Connect the docking station’s power adapter to a power outlet.
3. Connect Your Peripherals to the Docking Station:
- Monitors: Plug your monitor(s) into the docking station’s video ports (HDMI, DisplayPort, or VGA).
- External Storage: Connect external hard drives or USB drives to the docking station’s USB ports.
- Input Devices: Attach your keyboard, mouse, or other input devices to the docking station’s USB ports.
- Audio Devices: Connect speakers or headphones to the docking station’s audio port.
- Ethernet: For a stable internet connection, plug an Ethernet cable into the docking station’s Ethernet port.
4. Power On:
- Docking Station: Turn on the docking station first.
- Laptop: Power on your laptop. It should automatically detect and connect to the docking station and its peripherals.
Additional Tips:
- Driver Updates: Install the latest drivers for your docking station and peripherals for optimal performance.
- Display Settings: Adjust your laptop’s display settings to configure the monitor setup (extended, mirrored, or single display).
- Charging: If your docking station supports charging, ensure your laptop is properly connected for charging.
Troubleshooting:
- No Display: Check the video cable connections and monitor input settings.
- No Peripherals Detected: Ensure the peripherals are plugged in securely and try different USB ports.
- Slow Performance: Update drivers, reduce the number of connected devices, or consider a higher-powered docking station.
FAQs
Can I use any docking station with my laptop?
Not necessarily. Check compatibility with your laptop’s brand, model, and available ports.
Do I need a special docking station for MacBooks?
While many universal docks work with MacBooks, Thunderbolt docks often provide the best compatibility and performance.
Can a docking station improve my laptop’s performance?
While it doesn’t directly improve internal performance, a dock can provide access to faster Ethernet, support multiple high-res displays, and offer faster data transfer speeds.
How many monitors can I connect to a docking station?
This varies by dock and your laptop’s capabilities. Many support 2-3 displays, with some high-end models supporting up to 4 monitors.
Are docking stations worth the investment?
For many users, especially those who frequently switch between mobile and desk-based work, docking stations can significantly improve productivity and comfort, making them a worthwhile investment.