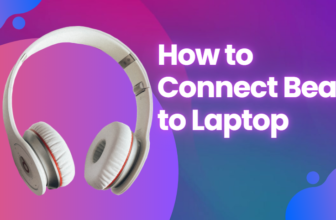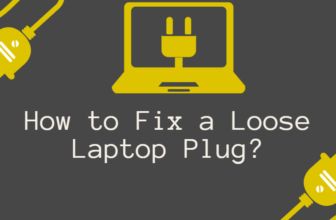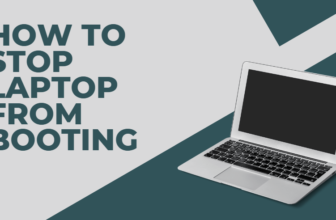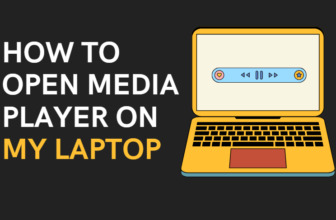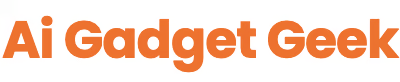Laptop GPUs: Is an Upgrade Worth It?
Let’s talk about the beating heart of your laptop’s visual prowess: the Graphics Processing Unit, or GPU.
Ever found yourself in the throes of a virtual battle, only to be betrayed by stuttering frame rates?
Or perhaps you’re a digital artist watching the rendering progress bar inch forward with agonizing slowness. The culprit? Your laptop’s GPU might not be up to snuff.
Your GPU is essentially a specialized processor designed to handle the heavy lifting when it comes to displaying images, videos, and 3D graphics. It’s the powerhouse behind smooth gameplay, crisp visuals, and immersive experiences.
And much like a well-tuned engine, a capable GPU can make a world of difference in your laptop’s overall performance.
I’ll show into the different types of GPUs, the reasons why you might consider an upgrade, the challenges involved, and alternative solutions like external GPUs (eGPUs).
Understanding Laptop Graphics Cards: Integrated vs. Dedicated

In the Laptop GPUs, two main types reign supreme: integrated and dedicated.
Integrated graphics:
These GPUs are built into the processor (CPU) and share system memory (RAM) for graphics processing.
They’re typically found in budget-friendly laptops and ultrabooks, offering decent performance for everyday tasks and casual gaming.
Dedicated graphics:
These GPUs have their own dedicated memory (VRAM) and are significantly more powerful than integrated graphics.
They excel in demanding tasks like gaming, video editing, and 3D rendering, delivering smoother frame rates, higher resolutions, and richer visual details.
Think of integrated graphics as a reliable family car – practical and efficient for daily commutes.
Dedicated graphics, on the other hand, are akin to a high-performance sports car – built for speed and power, delivering a thrilling experience.
Popular brands like NVIDIA and AMD offer a wide range of dedicated GPUs for laptops, each with varying levels of performance and price points.
Understanding the nuances of these brands and models will help you choose the right GPU for your specific needs and budget.
Reasons to Upgrade Your Laptop’s Graphics Card: More Than Just Eye Candy
Upgrading your laptop’s graphics card isn’t merely about indulging in visual extravagance.
It opens up a world of possibilities, enhancing your overall computing experience in numerous ways.
Unleash Your Gaming Potential:
Let’s face it – integrated graphics won’t cut it for the latest AAA titles with their demanding visuals. A dedicated GPU empowers you to play games at higher resolutions, with smoother frame rates, and with all the graphical bells and whistles enabled.
Empower Your Creative Pursuits:
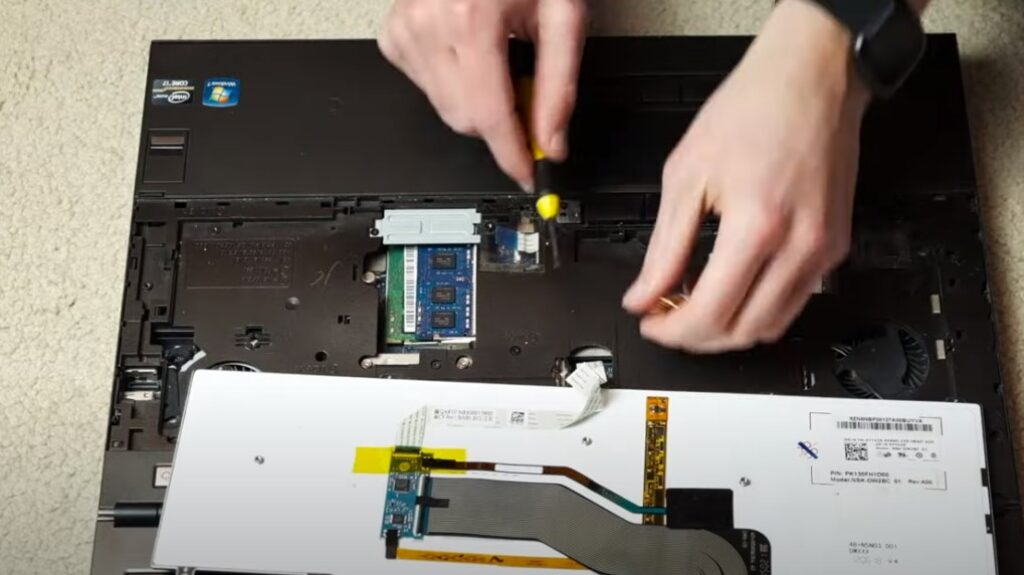
If you’re a video editor, 3D animator, or graphic designer, a powerful GPU can significantly reduce rendering times, allowing you to focus on your creative vision rather than waiting for your laptop to catch up.
Immerse Yourself in High-Resolution Displays:
High-resolution displays (like 4K) demand more processing power than standard ones. Upgrading to a capable GPU ensures that you can fully enjoy the crisp visuals and fine details that these displays offer.
Future-Proof Your Laptop:
Technology evolves rapidly, and with each new generation of games and software, the demands on your laptop’s GPU increase.
Upgrading to a newer, more powerful GPU helps future-proof your device, ensuring it remains relevant and capable of handling the challenges of tomorrow.
Challenges of Upgrading Laptop Graphics Cards: A Thorny Path
While the allure of upgrading your laptop’s graphics card is enticing, it’s essential to be aware of the challenges that lie ahead.
Limited Upgradability:
Unlike desktop PCs, most laptops have soldered components, including the GPU, making upgrades impossible. Only a select few high-end models offer the option to replace the GPU.
Compatibility Issues:
Even if your laptop supports GPU upgrades, finding a compatible replacement can be tricky. You need to consider factors like form factor, power requirements, and BIOS compatibility to ensure a successful upgrade.
Heat and Power Consumption:
Powerful GPUs generate a lot of heat and consume significant power. This can lead to thermal throttling (reduced performance to prevent overheating) and reduced battery life, impacting your overall experience.

Warranty and Manufacturer Restrictions:
Upgrading your laptop’s GPU may void your warranty, and some manufacturers actively discourage or even prohibit such modifications. It’s crucial to research and understand these limitations before proceeding.
Checking If Your Laptop’s Graphics Card Can Be Upgraded:
Identify Your Current Graphics Card:
The first step is to identify the model of your current GPU. You can find this information in your laptop’s specifications or by using diagnostic tools like Device Manager (Windows) or System Information (Mac).
Research Your Laptop Model:

Once you know your GPU model, scour the internet for information on whether your laptop model is upgradeable. Manufacturer websites, online forums, and user communities are valuable resources for finding out if anyone has successfully upgraded their GPUs in similar models.
Consult Manufacturer Guidelines:
If you’re unsure, consult your laptop manufacturer’s documentation or contact their customer support. They can provide you with official information on whether your laptop supports GPU upgrades and any associated risks or restrictions.
Remember, thorough research and due diligence are crucial before attempting any hardware modifications to your laptop.
Alternative Options to Upgrading
If upgrading your laptop’s graphics card proves to be a dead end, don’t despair! There are alternative solutions that can still give you a performance boost without resorting to risky or expensive modifications.
Using an External GPU (eGPU):
An eGPU is a powerful external enclosure that houses a dedicated graphics card and connects to your laptop via a high-speed interface like Thunderbolt.
It essentially gives your laptop a temporary graphics upgrade, allowing you to harness the power of a desktop-class GPU for demanding tasks.
Compatibility and Setup: eGPUs are compatible with laptops that have Thunderbolt 3 or 4 ports. Setting up an eGPU typically involves connecting the enclosure to your laptop, installing the necessary drivers and software, and then plugging your external monitor into the eGPU.
Pros and Cons of eGPUs: eGPUs offer a significant performance boost for graphics-intensive tasks, making them ideal for gamers and creative professionals. However, they come with their own set of drawbacks, including increased cost, bulkiness, and the need for an external power source.
Upgrading Other Components: A Holistic Approach
If an eGPU isn’t feasible, consider upgrading other components in your laptop to improve overall performance.
RAM Upgrade: Increasing your laptop’s RAM can help with multitasking and improve performance in memory-intensive applications.
Storage Upgrade: Replacing your hard disk drive (HDD) with a solid-state drive (SSD) can significantly improve boot times, application loading, and overall system responsiveness.

Cooling Solutions: Investing in an external cooling pad or laptop stand can help reduce thermal throttling and maintain optimal performance under heavy loads.
Remember, eGPUs are not a magic bullet. They won’t magically transform your laptop into a gaming rig or a workstation.
However, they can provide a significant performance boost for specific tasks, making them a valuable tool for users with demanding needs.
Case Studies and Examples: Real-World eGPU Success Stories
Let’s take a look at some real-world examples of successful eGPU setups:
- The Gamer’s Dream: John, an avid gamer, used an eGPU to transform his lightweight ultrabook into a gaming powerhouse, allowing him to play the latest titles at high settings without sacrificing portability.
- The Creative’s Arsenal: Sarah, a video editor, significantly reduced her rendering times by using an eGPU, allowing her to focus more on her creative work and less on waiting for her laptop to catch up.
These are just a few examples of how eGPUs can empower users to overcome the limitations of their laptop’s built-in graphics capabilities.
Costs and Budget Considerations: Weighing Your Options
Upgrading your laptop’s graphics capabilities, whether through an eGPU or other means, comes with a price tag. It’s essential to weigh the costs against the potential benefits and consider your budget before making a decision.
An eGPU setup can cost anywhere from a few hundred to several thousand dollars, depending on the enclosure, graphics card, and other accessories. Upgrading other components like RAM or storage can also add to the overall cost.
Consider whether the performance improvement justifies the expense. If you’re primarily a casual user, upgrading other components or investing in a new laptop might be a more cost-effective solution.